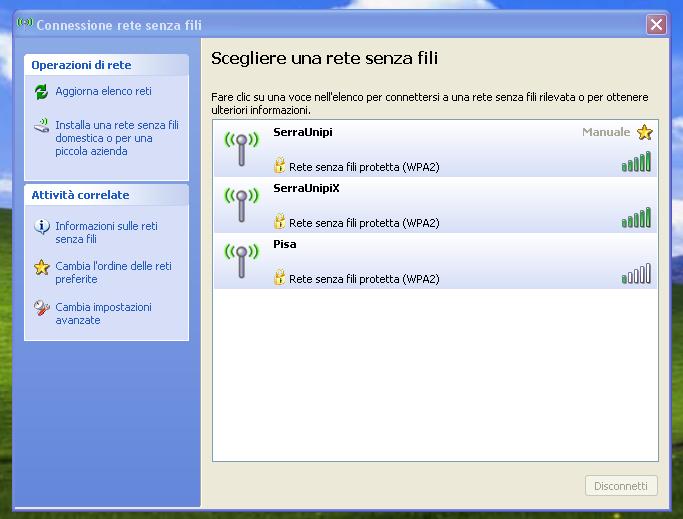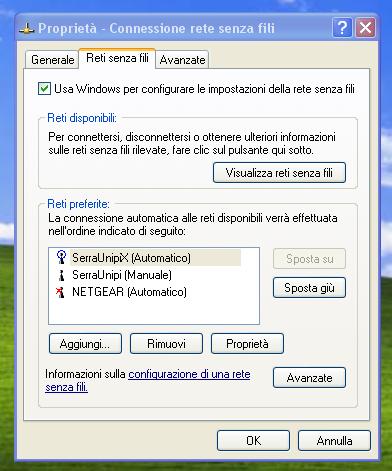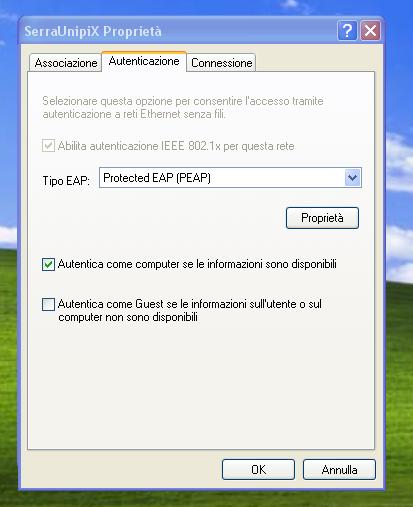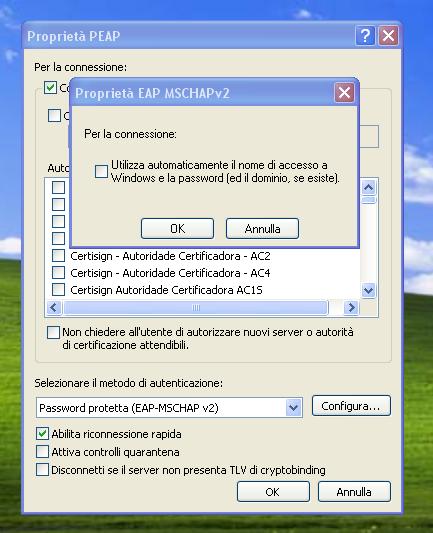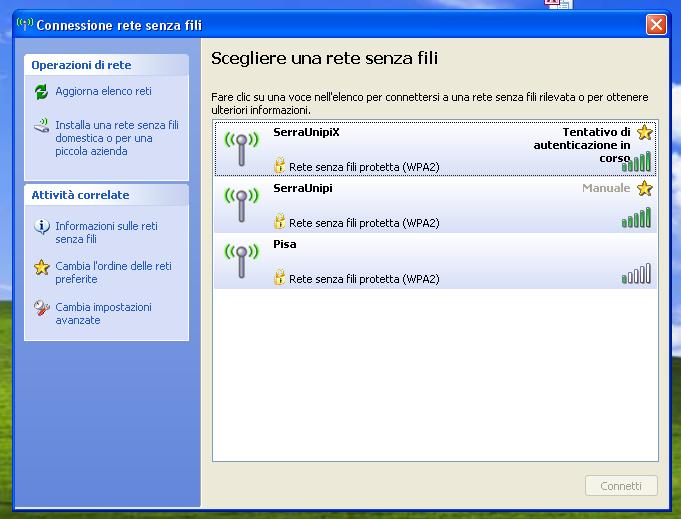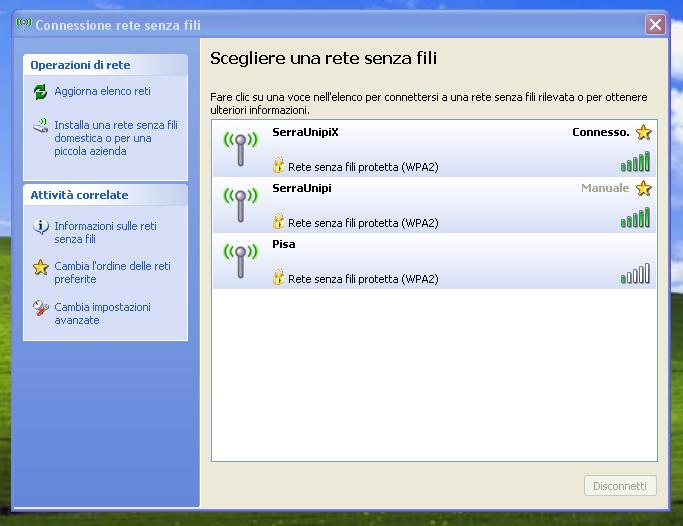Istruzioni autenticazione 802.1x su Windows XP
Prerequisiti
E’ possibile connettersi alla rete wireless Eduroam/UniPisa con un computer portatile con sistema operativo Windows XP, dotato di scheda wireless 802.11b/g correttamente installata. Le istruzioni riportate qui di seguito fanno riferimento alla versione di Windows XP (Home o Professional) con Service Pack 3. Per maggiori informazioni consultare il sito di supporto di Microsoft.
Connessione alla rete wireless
Se vi trovate in una delle aree di copertura del servizio Eduroam/UniPisa potete procedere alla connessione effettuando un click con il tasto destro del mouse sull’icona
![]()
posizionata in basso a destra, vicino all’orologio di sistema. Si fa presente che alcune schede wireless potrebbero non utilizzare il driver standard di Windows per la gestione delle reti senza fili, perciò potrebbe essere necessario utilizzare il software del produttore della scheda wireless per effettuare la connessione alla rete senza fili Eduroam/UniPisa. In tal caso consultate la documentazione della vostra scheda di rete.
Selezionate la voce “Visualizza reti senza fili disponibili” dal menu ed effettuate un click con il tasto sinistro del mouse. Dopo alcuni istanti comparirà la finestra riportata nella figura seguente.
Visualizzazione reti disponibili
Selezionate la rete senza fili “Eduroam" o "UniPisa” effettuando un click con il tasto sinistro del mouse sopra di essa, dopodiché premete il pulsante “Connetti” per stabilire la connessione. Dopo aver atteso qualche secondo, selezionare la voce “Cambia impostazioni avanzate” presente nella finestra, aprendo in questo modo la finestra delle proprieta’ delle connessioni wireless riportata nella figura seguente:
Impostazioni avanzate
Selezionare dalla lista “Eduroam" o "UniPisa”, quindi selezionare “Proprieta’“, nella nuova finestra che comparira’ selezionare la scheda “Autenticazione” come rappresentato in figura:
Proprietà autenticazione
Selezionare “Protected EAP” come Tipo EAP, qundi selezionare il pulsante “Proprieta’, quindi impostare “Password protetta (EAP-MSCHAPv2)” come metodo di autenticazione come visibile nella seguente figura seguente:
Proprietà PEAP
Selezionare il pulsante “Configura” e disabilitare l’accesso automatico togliendo il flag come visibile nella figura seguente:
Proprietà EAP MSCHAPv2
Selezionare “OK” In tutte le finestre aperte in modo da salvare le impostazioni inserite.
Immissione delle credenziali
un pop-up come quello in figura compare per chiedere l’inserimento delle credenziali di accesso (lasciando vuoto il campo dominio) :
Immissione credenziali
Un ulteriore pop-up potrebbe comparire chiedendo di elaborare le informazioni di accesso alla rete:
Tentativo di autenticazione in corso
A questo punto, se tutto è stato inserito correttamente dovrebbe comparire il seguente popup:
Convalida certificato server
Clicchiamo su OK.
Autenticazione riuscita