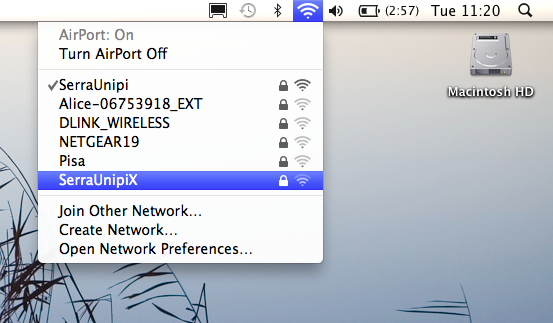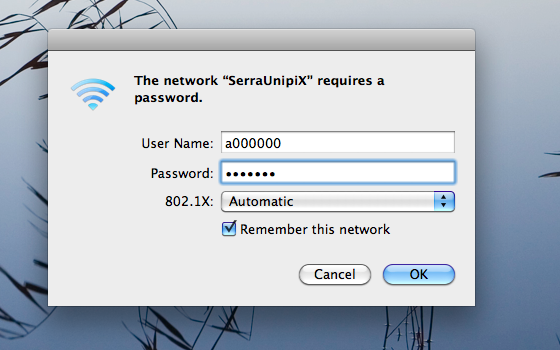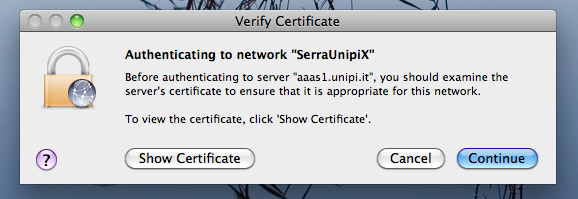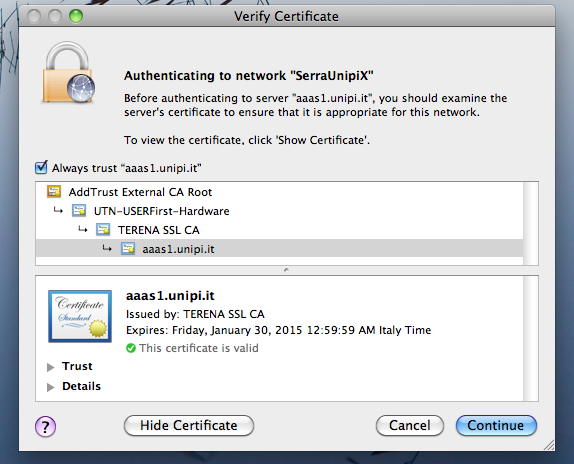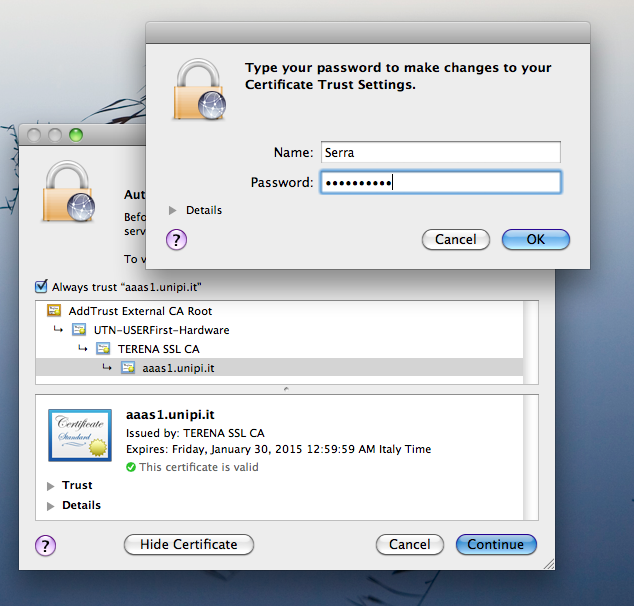Istruzioni autenticazione 802.1x MacOSX 10.6
Prerequisiti
È possibile connettersi alla rete wireless “Eduroam/UniPisa” con un computer portatile Apple dotato di scheda di rete wireless AirPort. I modelli recenti (MacBook e MacBook Pro) sono già dotati di scheda wireless AirPort di tipo 802.11b/g/n. Prima di effettuare la connessione verificare che la scheda di rete AirPort sia abilitata. Le istruzioni di seguito riportate fanno riferimento all’autenticazione di tipo 802.1x EAP/PEAP con Mac OS X 10.6.
Connessione alla rete wireless
NOTA: Se compare la finestra che riporta la dicitura “Non è disponibile nessuno dei tuoi network” chiudetela facendo clic sul pulsante “Annulla”.
Effettuate un click sull’icona della scheda di rete AirPort localizzata in alto a destra e selezionare la rete “Eduroam/UniPisa“, come da figura.
Selezione SSID Eduroam/UniPisa
Attendendete qualche secondo. A questo punto comparirà una finestra che richiederà le vostre credenziali di accesso.
Autenticazione
Nella finestra di richiesta del nome utente e della password è ora necessario inserire le proprie credenziali.
Per tutti coloro che hanno un rapporto con l’università ed in possesso di credenziali (dipendenti, dottorandi,ecc) nel campo “User Name” (Nome Utente) dovranno inserire la propria credenziale (la stessa che utilizzate per accedere ad altri servizi quali cedolino online,ecc) mentre per gli studenti basta inserire le credenziali del portale Alice.
Nel campo “Password” la password corrispondente.
Inserimento credenziali
Una volta inseriti i dati richiesti e premuto il pulsante OK inizierà la prima fase dell’autenticazione. Attendete qualche secondo, dopodiché comparirà la seguente finestra che indica di esaminare il certificato server per assicurarsi che sia quello giusto.
Verifica certificato
Effettuate un click sul pulsante “Mostra certificato” per controllarne la validità. La finestra si espanderà come nella figura sottostante.
Visualizzazione veridicità del certificato
Se non dovesse essere spuntato, selezionate sempre ‘Always trust “aaas1.unipi.it”‘
Se la finestra riporta la dicitura “Il certificato è valido” potete proseguire premendo il pulsante “Continua”. A questo punto il sistema vi chiederà di immettere la password del vostro utente per l’inserimento del certificato nel Keychain.
Immissione password per inserimento certificato nel Keychain
Se la finestra riporta la dicitura “Il certificato è valido” potete proseguire premendo il pulsante “Continua”. Attendete qualche secondo. Vi verrà mostrata ora la finestra che vi richiederà nuovamente l’inserimento della password (il campo “Nome utente” è già compilato). Inserite la password e premete il pulsante “OK”.
Inserimento credenziali