Comunicazioni sicure
Per le comunicazioni che riuguardano credenziali di accesso ai servizi e altri tipi di informazioni confidenziali, la direzione ICT utilizza messaggi di posta elettronica firmati e cifrati. Con questa tecnica il ricevente e' certo che il messaggio non e' stato alterato durante l'invio e che il contenuto e' accedibile solo da lui e dal mittente.
Per poter abilitare questa funzionalita' e' necessario essere in possesso di certificati digitali personali.
In questa guida verra' mostrato:
- come creare un certificato personale Terena ed installarlo nel browser Google Chrome;
- come esportare il certificato da Google Chrome in un formato accettato dai client di posta elettronica;
- come configurare Mozilla Thunderbird per l'invio di messaggi firmati e/o criptati digitalmente;
Condizione necessaria per l'utilizzo di questa guida e' quella di essere in possesso di credenziali di Ateneo valide.
Creazione di un certificato personale Terena
Per la creazione del certificato occorre collegarsi a:
Questo e' un servizio con autenticazione federata IDEM (http://ict.unipi.it/servizi/idem), quindi occorre specificare la struttura di provenienza (Universita' di Pisa) e autenticarsi con le proprie Credenziali di Ateneo (http://ict.unipi.it/servizi/credenziali).
Dopo l'autenticazione comparirà la seguente schermata:
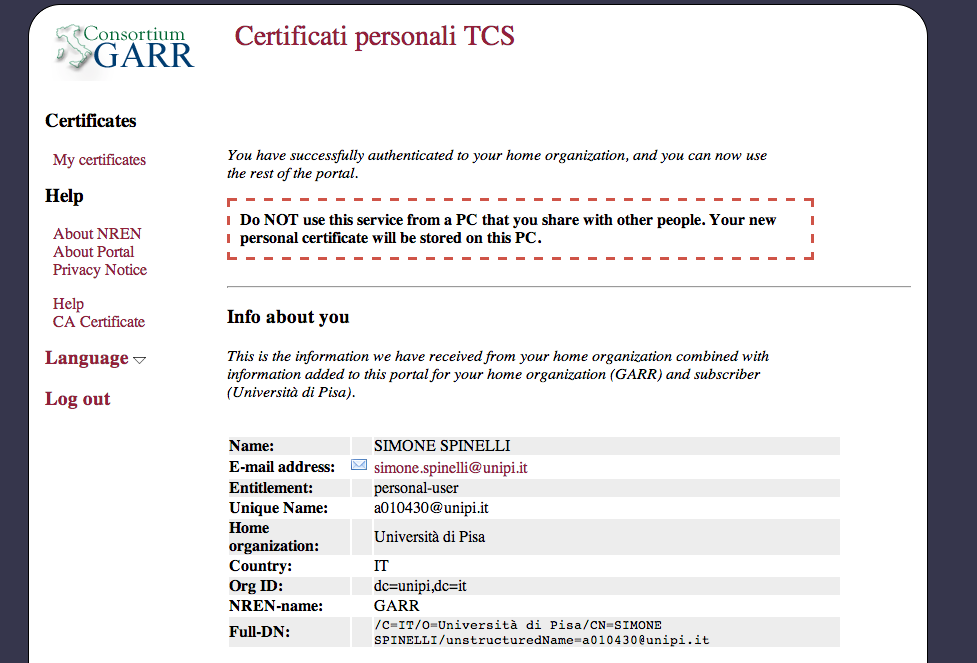
L'indirizzo che compare in questa tabella e' quello per il quale sara' valido il certificato.
E' quindi importante che corrisponda all'inidirizzo effettivamente utilizzato.
Per la creazione cliccare su "My Certificates" e successivamente su "New Certificate": seguire la procedura utilizzando le opzioni proposte.
Importazione del certificato in Google Chrome
Una volta generato il certificato, e' possibile installarlo nel browser utilizzando il link "Install to Keystore". Ottenendo:
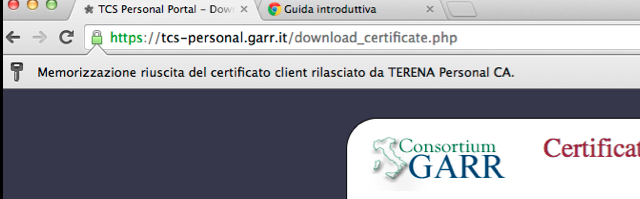
A questo punto e' possibile esportare il certificato in formato .p12.
Esportazione del certificato da Google Chrome
Nelle opzioni avanzate di Chrome, alla voce "gestione certificati" sotto HTTPS/SSL, scegliere "Certificati personali".
Cliccando sul proprio nome sara' possibile effettuare l'esportazione: in questa fase verra' richiesta una password a scelta dell'utente.
E' importante ricordarsi questa password, altrimenti il certificato' sara' inutilizzabile.
Una volta inserita e confermata la password il certificato e' correttamente esportato e pronto per essere utilizzato da Thunderbird.
Configurazione di Mozilla Thunderbird
In Thunderbird andare nella sezione "Strumenti", "Opzioni account" e poi "Sicurezza".
Qui e' possibile importare i certificati cliccando su "Mostra Certificati" e poi, nel tab "Certificati personali", su importa.
Una volta importato il certificato sara' possibile selezionarlo nelle sezioni "Firma digitale" e "Cifratura":
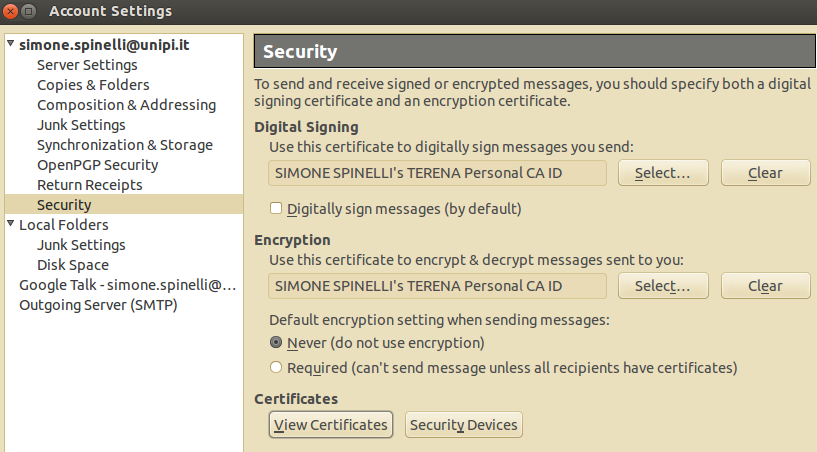
Adesso il client di posta elettronica Thunderbird e' correttamente configurato per spedire messaggi firmati e cifrati utilizzando il tasto "sicurezza" nella maschera di composizione messaggi.

