Windows
Configurazione di Windows : XP (SP3) / VISTA (SP2) / Windows 7 / Windows 8 / Windows 10
Se è la prima volta che il computer viene connesso alla rete con autenticazione è necessario per prima cosa abilitare il servizio Windows relativo:
Abilitazione del servizio
- Fare clic sul pulsante Start, nella casella Cerca digitare services.msc e quindi premere INVIO.
- Sulla scheda Servizi che si è aperta, cercare il servizio con nome Configurazione automatica reti cablate (versione inglese Wired auto config) fare click destro e selezionare Proprietà
-
Cambiare la voce Tipo di avvio da Manuale ad Automatico (di modo che il servizio parta ad ogni riavvio della macchina)
-
Se lo stato del servizio è Arrestato, cliccare sul pulsante Avvia
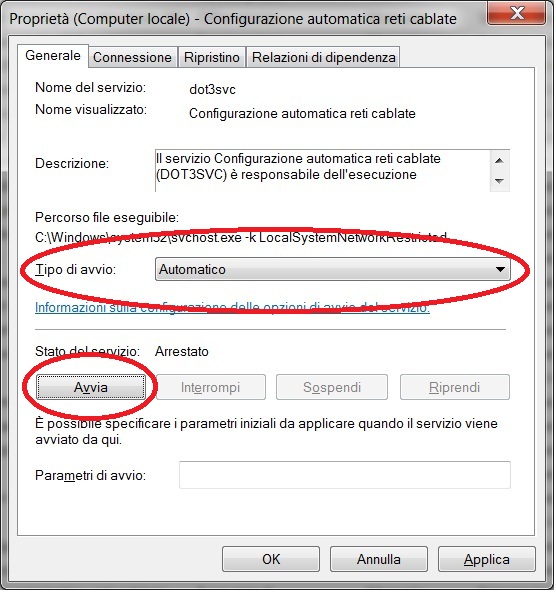
Impostazioni
-
Aprire le impostazioni della scheda di rete cliccando su Start (Avvio) selezionare Pannello di Controllo e quindi su Centro di connessioni di rete e condivisione: a questo punto selezionare dalla lista in alto a sinistra la voce Modifica impostazioni scheda. Gli utenti di Windows 10 dovranno selezionare dal menù Start (Avvio) la voce Impostazioni (rotellina a forma di ingranaggio), scegliere l'icona Rete e Internet, quindi la voce Ethernet dalla lista che apparirà a sinistra e, come per le altre versioni, l'opzione Modifica impostazioni scheda. Tutte le versioni di Windows consentono un accesso rapido alla stessa opzione premendo il tasto Win+r e digitando "ncpa.cpl" nel campo "Apri"
-
Fare clic con il pulsante destro del mouse sulla connessione per cui si desidera abilitare l'autenticazione 802.1X e quindi scegliere Proprietà
-
Fare clic sulla scheda Autenticazione e quindi selezionare le caselle di controllo
-
Abilita autenticazione IEEE 802.1X , e Fallback ad accesso non autorizzato
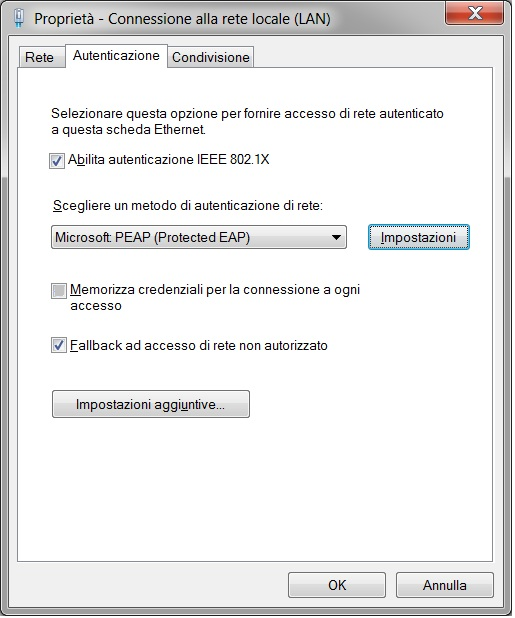
-
Cliccare sul pulsante Impostazioni presente a destra della finestra di selezione del metodo di autenticazione di rete.
-
Sulla finestra di Proprietà che apparirà, controllare che NON ci sia la spunta su "Convalida ceritificato server" e controllare che il metodo di autenticazione selezionato sia Password protetta (EAP-MSCHAP v2).
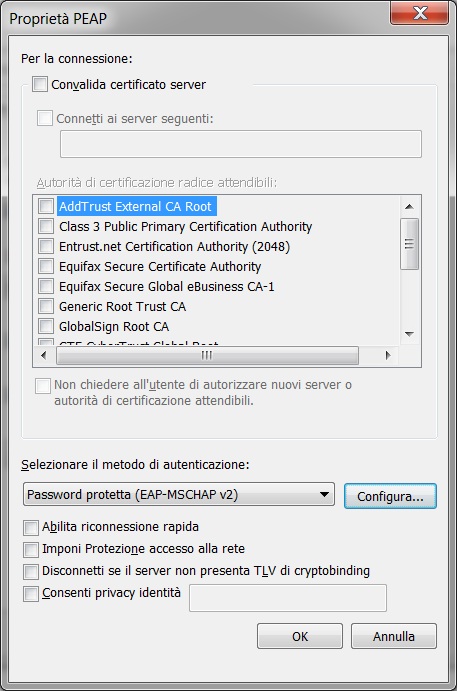
-
Cliccare sul pulsante Configura a destra del Metodo di autenticazione, sulla finestra di Proprietà che apparirà controllare che NON ci sia la spunta sull'utilizzo automatico delle credenziali e dominio

-
Cliccare su OK sulla finestra delle Propretà PEAP-MSCHAPv2 e su quella delle Proprietà PEAP e tornare alla schermata principale di configurazione 802.1x, quindi cliccare sul pulsante in bassso Impostazioni Aggiuntive
-
Spuntare la voce Specificare la modalità di autenticazione e selezionare dall'elenco Autenticazione utente
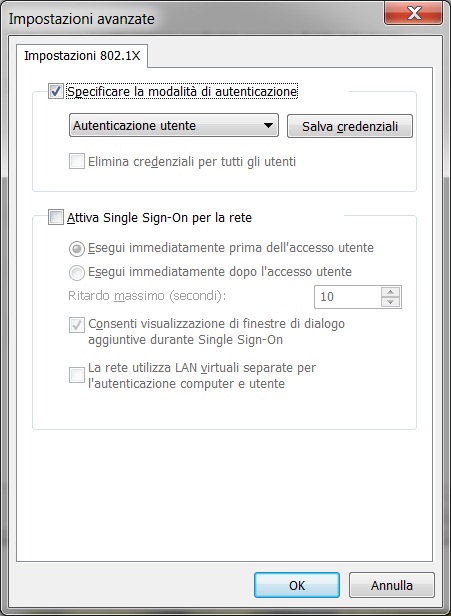
Forzare la richiesta delle credenziali di autenticazione 802.1x in windows 10
Forzare la richiesta delle credenziali di autenticazione 802.1x in windows 10 - rete cablata
ISTRUZIONI PER FORZARE LA RICHIESTA DELLE CREDENZIALI DI AUTENTICAZIONE 802.1x IN WINDOWS 10
Per forzare la richiesta delle credenziali all’accesso al sistema operativo è possibile aggiungere in operazioni pianificate un’attività all’accesso dell’utente in modo da forzare la riconnessione. Mentre per ridurre i tempi attesa finestra di autenticazione sarà necessario configurare il blockperiod.
Problematiche riscontrate:
- All’accesso non vengono richieste le credenziali di autenticazione 802.1x.
- Se si chiude la finestra di richiesta delle credenziali di autenticazione, questa non viene riproposta.
Soluzione alle problematiche dei punti 1 e 2 mediate utilizzo di PowerShell:
Eseguire il seguente script, in una console di PowerShell ISE con i privilegi di amministratore.
# Aggiunge tra le operazioni pianificate task per la riconnessione dopo l'avvio del S.O. $Trigger = New-ScheduledTaskTrigger -AtLogOn $User = "NT AUTHORITY\SYSTEM" $Action = New-ScheduledTaskAction -Execute netsh -Argument "lan reconnect" Register-ScheduledTask -TaskName "login 802.1x" -Trigger $Trigger -User $User -Action $Action -RunLevel Highest -Force # Settare tempo per la richiesta delle credenziali aggiungendo la seguente chiave di registro equivalente al comando netsh lan set blockperiod 0 $registryPath = "HKLM:\SOFTWARE\Microsoft\dot3svc" $Name = "BlockTime" $value = "0" New-ItemProperty -Path $registryPath -Name $name -Value $value -PropertyType DWORD -Force | Out-Null
Soluzione alla prima problematica:
- Aggiungere operazioni pianificate
Per aggiungere l'attività tra le operazioni pianificate abbiamo due alternative:
Metodo 1:
- Fare click sul pulsante Start, digitare "Operazioni pianificate" e premere INVIO
- Dal menu “Azioni” a destra fare click su “Crea attività”
- Impostare il nome della operazione pianificata ad esempio “login 802.1x”.
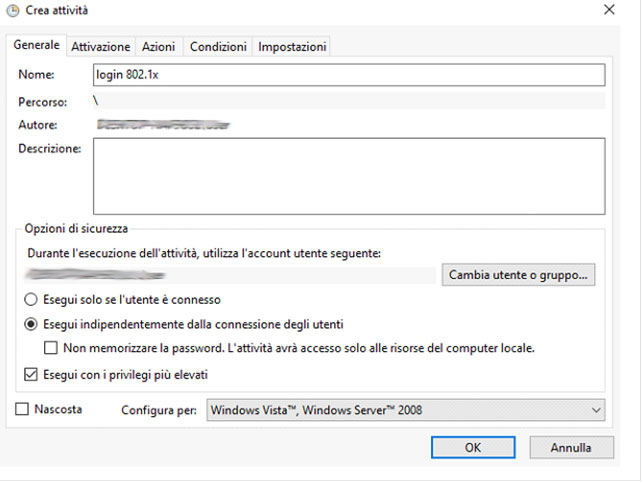
- Selezionare “Esegui indipendemente dalla connessione degli utenti” e mettere la spunta su “Esegui con i privileggi più elevati”
- Cliccare su “Cambia utente o gruppo” e impostare “SYSTEM” e fare click su OK.
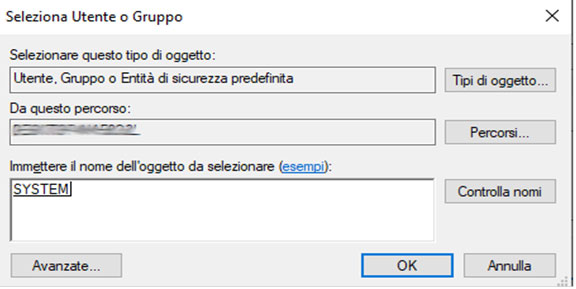
- Selezionare il tab “Attivazione” e fare click su "Nuovo"
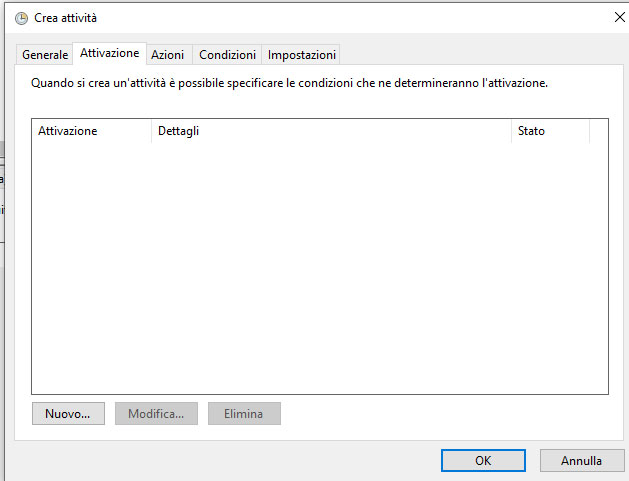
- Selezionare dal menu “Avvia l’attività” l’opzione “All’accesso” e cliccare su OK.
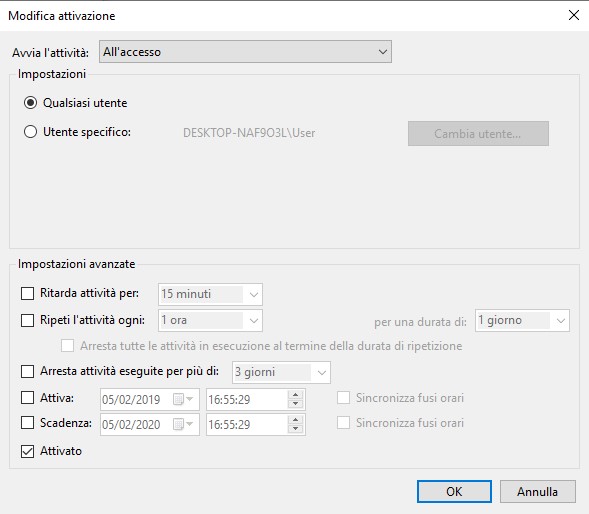
Selezionare il tab “Azioni” e cliccare su “Nuovo” e aggiungere nei campi:
- Programma o script: netsh
- Aggiungi argomenti: lan reconnect
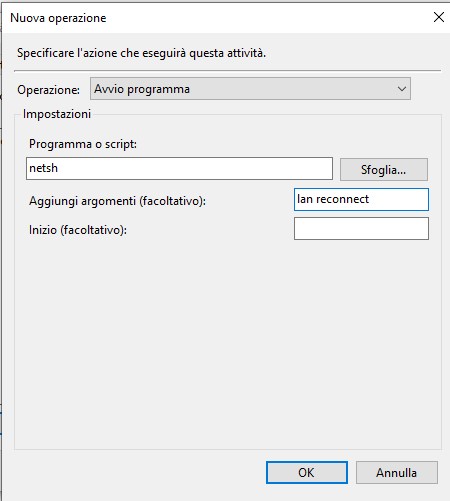
Fare click su OK
Metodo 2:
Eseguire il seguente script, in una console di PowerShell ISE con i privilegi di amministratore.
# Aggiunge tra le operazioni pianificate il task per la riconnessione dopo l'avvio del S.O
$Trigger = New-ScheduledTaskTrigger -AtLogOn
$User = "NT AUTHORITY\SYSTEM"
$Action = New-ScheduledTaskAction -Execute "cmd netsh lan reconnect"
Register-ScheduledTask -TaskName "login 802.1x" -Trigger $Trigger -User $User -Action $Action -RunLevel Highest -Force
Soluzione alla seconda problematica:
Di default Il blockperiod non risulta settato. Per impostarlo si può scegliere una delle tre alternative:
Metodo 1:
- Fare un click su Start e digitare “cmd”, in corrispondenza “Prompt dei comandi” fare click con il tasto destro e cliccare su “Esegui come amministratore”
- Digitare all’interno del prompt dei comandi il seguente comando
netsh lan set blockperiod 0
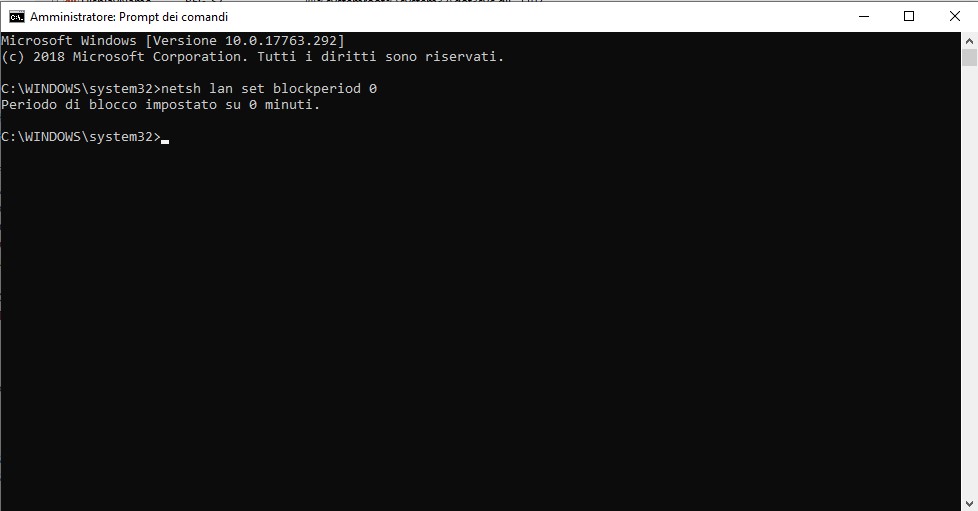
- Premera INVIO
Metodo 2:
- Fare click su Start e digitare “regedit” e premere INVIO.
- Per impostare o modificare la chiave di registro andate in Computer\HKEY_LOCAL_MACHINE\SOFTWARE\Microsoft\dot3svc
- Aggiungere il parametro corrispondente alla chiave “BlockTime” valore 0 (se non vi fosse il parametro è possibile aggiungere una nuova chiave DWORD).
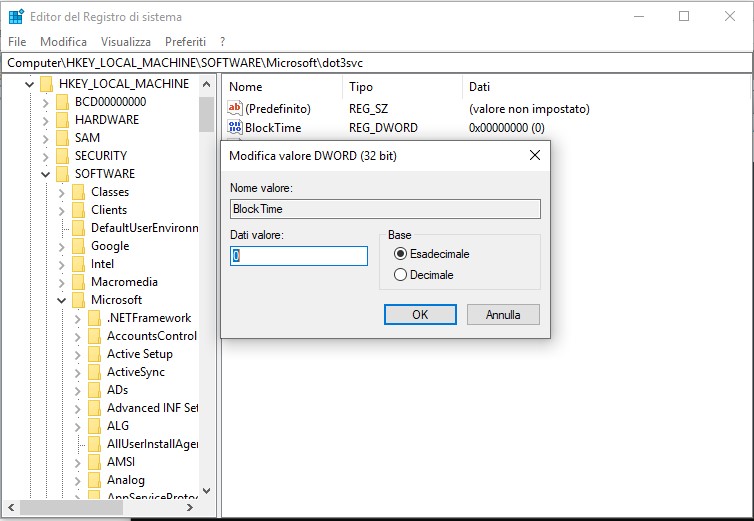
Metodo 3:
Eseguire il seguente script, in una console di PowerShell ISE con i privilegi di amministratore.
# Settare tempo per la richiesta delle credenziali aggiungendo la seguente
# chiave di registro equivalente al comando netsh lan set blockperiod 0
$registryPath = "HKLM:\SOFTWARE\Microsoft\dot3svc"
$Name = "BlockTime"
$value = "0"
New-ItemProperty -Path $registryPath -Name $name -Value $value -PropertyType DWORD -Force | Out-Null