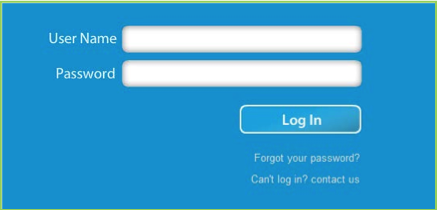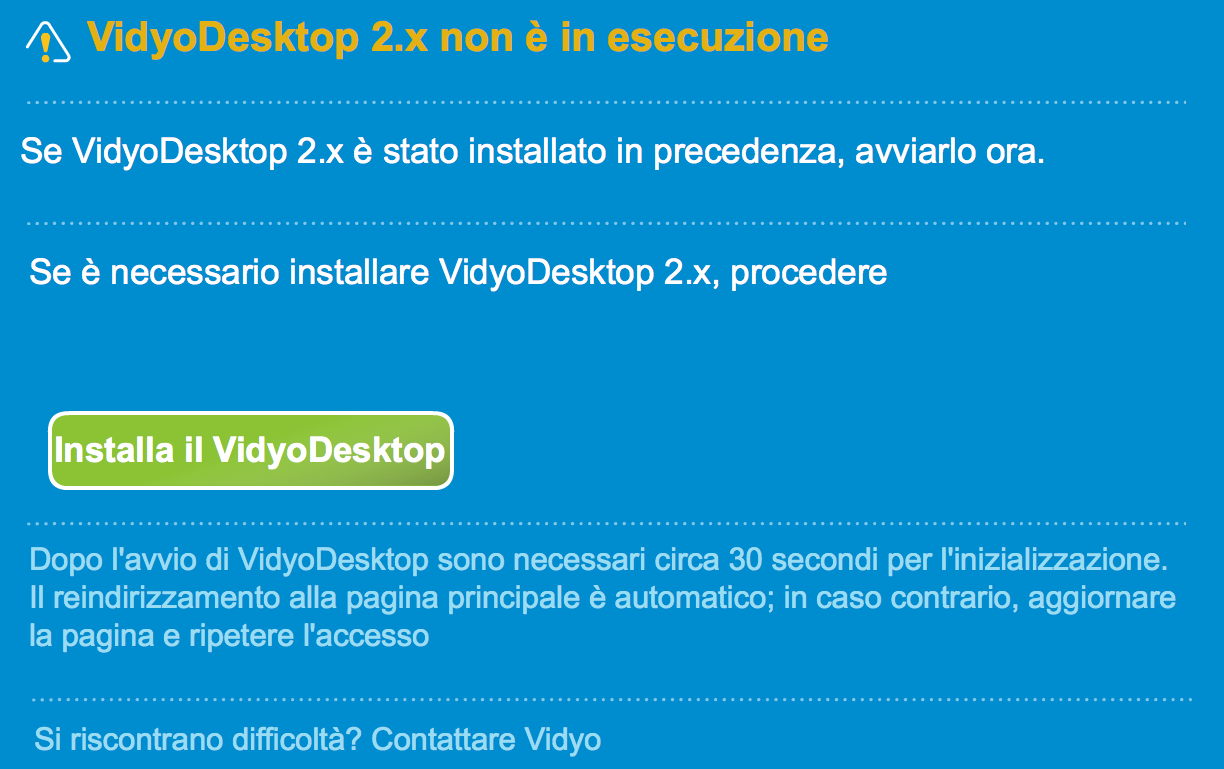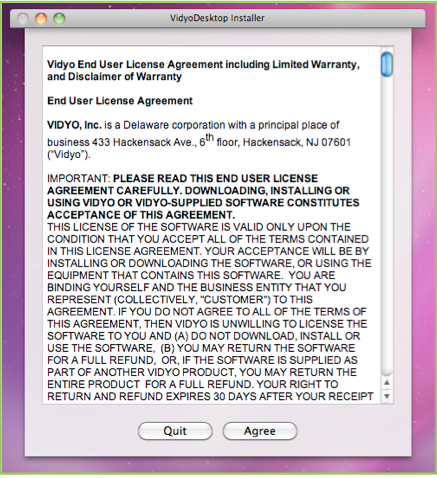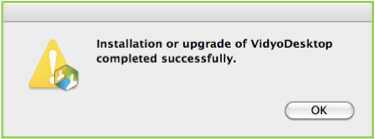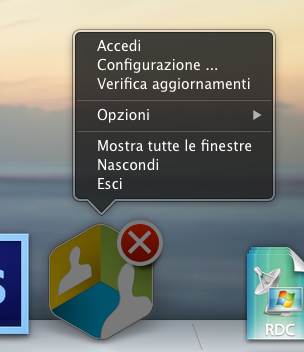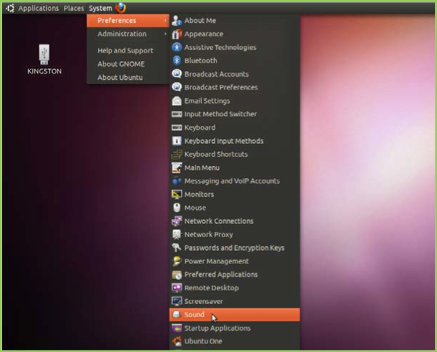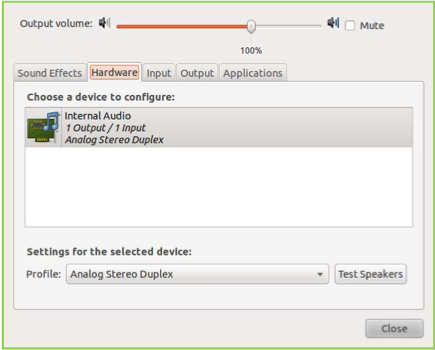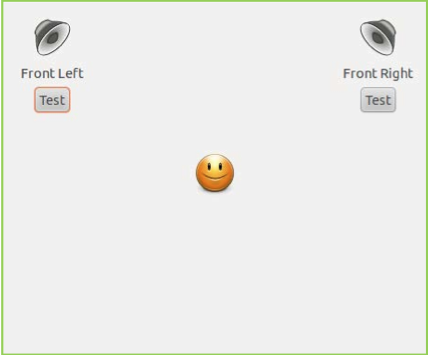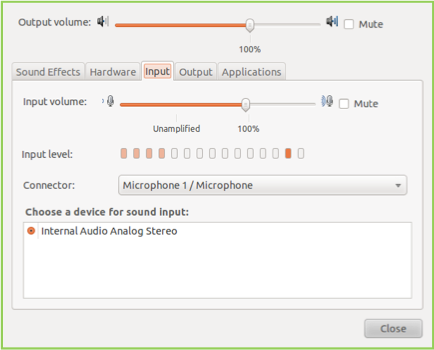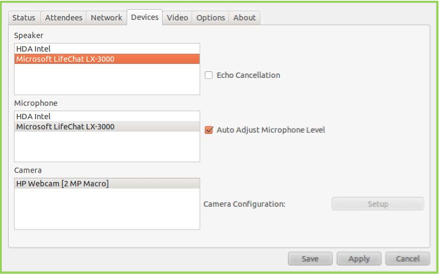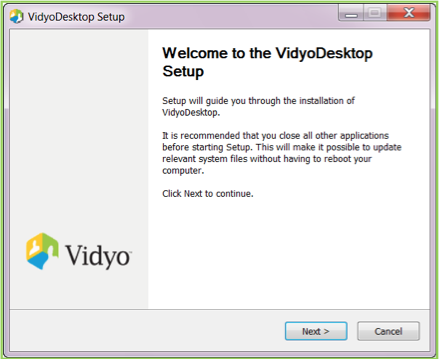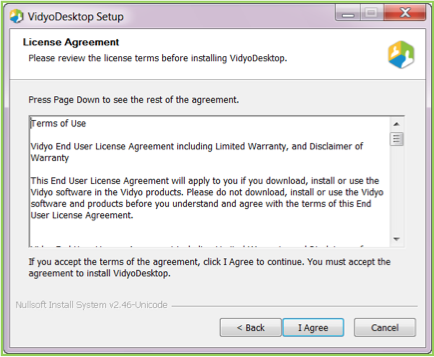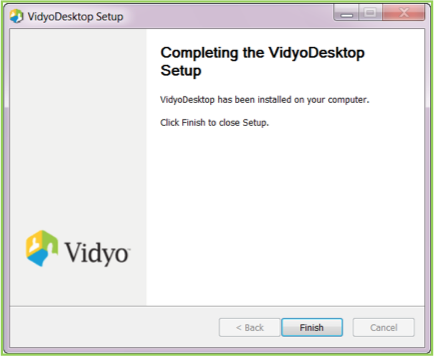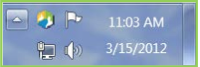Installazione VidyoDesktop
Per accedere al portale Vidyo e' necessario disporre di un nome utente e di una password (solitamente sono consegnate dall'amministratore del portale o dall'organizzatore della videoconferenza)
Per installare VidyoDesktop:
- Aprire un browser e inserire l'indirizzo del portale Vidyo.
- Se l'indirizzo e' corretto vi apparira' la schermata di login.
- Inserire il nome utente e la password.
- Cliccare sul pulsante di login
Nota: Il sistema di videoconferenza supporta 14 lingue; nel portale e' impostata una lingua di default, ma l'utente ha la possibilita' di sceglierne una propria sia all'interno del portale che nell'applicazione VidyoDesktop.
Dopo il primo login nel portale Vidyo e' necessario installare l'applicazione VidyoDesktop. VidyoDesktop funziona sul computer locale e permette di collegarsi con il portale Vidyo dell'Universita' di Pisa. Una volta collegati sul portale, il sistema riconosce se il software e' gia' installato e se e' aggiornato all'ultima versione disponibile.
Nel caso l'applicazione VidyoDesktop non sia stata ancora installata, apparira' questo avviso:
Dopo aver premuto il pulsante Installa il VidyoDesktop appariranno una serie di schermate che permetteranno di accettare la licenza e installare il software.
Fino a quando l'installazione non sara' completata la pagina di avviso rimarra' aperta; appena completata la procedura di installazione o di aggiornamento sara' ricaricata la homepage del portale Vidyo.
Le sezioni seguenti illustreranno la procedura di installazione su Windows, Macintosh e Linux.
Installazione su Macintosh
Come nell'installazione per Windows, se questa e' la prima installazione, sara' chiesto di accettare la licenza del software. Premete sul pulsante Accetto per proseguire alla schermata successiva.
Completato il processo di installazione sara' visualizzata la seguente schermata.Premere sul pulsante Ok per confermare l'installazione di VidyoDesktop.
Quando il programma sara' installato, l'icona di Vidyo apparira' nella dockbar.
La X rossa indica che non avete effettuato l'accesso al portale Vidyo.
Una volta effettuato l'accesso al portale, il menu' contestuale presentera' piu' opzioni.
Installazione su Linux
Con la versione 2.2 del portale Vidyo e' stato introdotto il supporto ai client Linux, tuttavia non tutte le funzionalita' dei client per Windows e Macintosh sono state ancora implementate.
Funzionalita' non ancora implementate in VidyoDesktop per Linux:
- Tab Opzioni: Supporto multilingua
- Tab Opzioni: Schermo intero - Inizia la conferenza in modalita' schermo intero
- Tab Opzioni: Schermo intero - Mostra sempre la barra degli strumenti
- Tab Opzioni: Visualizza - Mostra i nomi dei partecipanti
- Tab Video: Opzioni avanzate - 450p20 / 720p15 / 720p30
- Tab Network: Opzioni di validazione del certificato del server
- Tab Network: Configurazione del proxy web
- [In-Call: Share pop-out]
- [In-Call:] Mostra i livelli audio
- [In-Call: Far-End camera control]
- Le preferenze di visualizzazione non sono salvate
Prerequisiti software:
- Browser web: Firefox o Chrome (per accedere al portale)
- Plugin Flash: il client VidyoDesktop non e' basato su Flash, tuttavia l'interfaccia utente del portale e' basata su Flex (un framework incluso in Flash)
- Per l'installazione su Ubuntu, lanciare il seguente comando sul termiale:
apt-get install flashplugin-installer - Per l'installazione sulle distribuzioni basate su RedHat, lanciare il seguente comando sul terminale:
yum install flash-plugin
- Per l'installazione su Ubuntu, lanciare il seguente comando sul termiale:
Nota: Chrome e' gia' comprensivo del plugin per Flash.
Configurazione della scheda video
Per il funzionamento di VidyoDesktop occorre che l'opzione Direct Rendering sia abilitata; come per gli altri sistemi operativi Vidyo consiglia di utilizzare gli ultimi driver disponibili per la scheda video in uso.
L'applicazione VidyoDesktop, al suo avvio, avvertira' con un messaggio popup nel caso in cui il Direct Rendering non sia supportato o correttamente configurato.
Installazione di VidyoDesktop
- Utilizzando uno dei browser supportati si apra la pagina del portale Vidyo.
- Si Effettui il login sul portale.
Nel caso non si riesca ad autenticarsi contattare l'amministratore del portale.
Una volta effettuato l'accesso al portale saranno presentati due link per il download di VidyoDesktop:- Pacchetto di installazione DEB - Da utilizzare su sistemi Debian e Ubuntu (e distribuzioni derivate)
- Pacchetto di installazione RPM - Da utilizzare su sistemi Redhat Enterprises, CentOs, Fedora (e distribuzioni derivate)
Nota: il sistema scegliera' automaticamente se e' richiesta la versione a 32bit o 64bit del pacchetto.
- Si scarichi la versione appropriata per il proprio sistema.
- Si lanci l'installazione del programma.
Appena termina l'installazione VidyoDesktop dovrebbe partire automaticamente, in caso contrario e' possibile farlo partire utilizzando il terminale o il menu delle applicazioni selezionando: Applicazioni > Internet > VidyoDesktop.
Nota: alcuni ambienti desktop possono non disporre della system tray o non mostrare l'icona al suo interno.
In Ubuntu Unity il system tray e' disabilitato di default, in questo caso il programma di installazione abilitera' il system tray e vi aggiungera' il client VidyoDesktop; per rendere la modifica operativa l'utente dovra' uscire dall'ambiente desktop (logout) e ricollegarsi (login).
Configurazione dell'audio
Per far funzionare correttamente l'audio di VidyoDesktop occorre configurare le periferiche all'interno del sistema operativo.
In questo paragrafo sara' descritto come controllare e configurare l'audio su Ubuntu; per le altre distribuzioni si utilizzera' un procedimento analogo.
VidyoDesktop per Linux utilizza il sistema ALSA per fornire il supporto audio. Non e' disponibile al momento l'integrazione con il servizio PulseAudio; a causa di cio' l'utilizzo di altre applicazioni che accedono alle periferiche audio usate da VidyoDesktop puo' creare dei malfunzioanmenti.
Per prima cosa occorre individuare le periferiche si utilizzeranno all'interno del programma (microfono, cuffie, casse, webcam etc...).
Di seguito sono elencate le impostazioni piu' comuni:
Riproduzione
- Onboard speakers (altoparlanti integrati nei portatili)
- Line out or headphone jack (connettore utilizzato per cuffie o casse audio)
- USB device (cuffie con connettore usb o altro dispositivo collegato alla porta usb del computer)
Registrazione
- Onboard microphone (microfono integrato nei portatili)
- Line in microphone (connettore per il collegamento del microfono delle cuffie o comunque di un microfono esterno)
- USB device (il microfono della webcam o altre periferiche collegate alla porta USB del computer)
Nota: la maggior parte delle cuffie con connettore USB, a differenza delle altre periferiche, possono essere configurate dall'interno dell'applicazione VidyoDesktop senza modificare le impostazioni di sistema.
Configurazione periferiche audio:
- Verificare che VidyoDesktop non sia in esecuzione.
Nel caso cliccare con il tasto destro sull'icona e selezionare Quit - Chiudere le altre applicazioni che utilizzano l'audio.
- Dalla barra dei menu selezionare Sistema(System) > Preferenze(Preferences) > Audio(Sound) come mostrato nell'immagine.
- Selezionare la scheda Hardware.
Nella maggior parte dei casi, almeno una periferica sara' disponibile qui; ogni altra scheda audio o periferica USB sara' mostrata in questa scheda.
A seconda delle configurazioni del computer il pulsante Test Speakers potrebbe non essere disponibile.In fondo alla finestra e' disponibile un menu a tendina per il Profilo.
- Cliccare sul menu a tendina e scegliere il profilo appropriato per il computer che si configura.
Nella maggior parte dei casi, il profilo Analog Stero Duplex e' sufficiente per gli altoparlanti integrati e le casse audio collegate al Line out. - Se il pulsante Test Speakers e' disponibile, premete il pulsante e verificate che la configurazione audio sia funzionante.
- Selezionare la scheda Input.
In questa scheda si troveranno una barra per il controllo del volume in ingresso, un menu' a tendina per la scelta del connettore e un indicatore del livello di input. Sotto quest'ultimo c'e' un riquadro dove e' possibile scegliere la periferica di input.
Come accennato in precedenza, e' necessario effettuare qui la configurazione solo se non si dispone di periferiche' USB, nel qual caso sara' possibile effettuare l'operazione direttamente all'interno di VidyoDesktop.
- Assicurarsi che l'opzione Muto non sia selezionata.
- Regolate il volume di input a 3/4 per effettuare i test.
- Selezionare la periferica appropriata nel menu' connettore.
- Una volta selezionata la perifica corretta, si verifichi il funzionamento del microfono parlandoci e guardando se l'indicatore di livello rileva i suoni.
Se non ci sono movimenti nell'indicatore di livello probabilmente non e' stata selezionata la periferica corretta. - Chiudere la finestra utilizzando il pulsante in basso a destra.
Verificare il funzionamento di VidyoDesktop
- Avviare VidyoDesktop cliccando sulla relativa icona nel menu'.
- Effettuare l'accesso al portale Vidyo.
- Premere il pulsante Sala Riunioni.
- Premere il pulsante Configurazione in alto a destra.
- Selezionare la scheda Periferiche.
- Verificare che siano selezionate le periferiche corrette sia per Altoparlante che per Microfono.
- Premere il pulsante Salva per rendere attive eventuali modifiche.
- Verificare la configurazione chiamando un altro utente.
Installazione su Windows
Il programma di installazione vi guidera' nella procedura attraverso le varie schermate.
Se questa e' la prima installazione, sara' chiesto di accettare la licenza del software. Premete sul pulsante "accetto" per proseguire alla schermata successiva.
Una volta che l'installazione sara' terminata apparira' la schermata "L'installazione di VidyoDesktop e' completata".
Eseguita la procedura di installazione, l'icona di Vidyo apparira' nell'area di notifica in basso a destra.