Vecchia guida vidyo
Contenitore libro per raccogliere le pagine della vecchia documentazione
Il primo accesso al portale da PC
Accedendo alla webconference tramite un browser web da un qualsiasi PC connesso ad internet compare la finestra di accesso al portale.
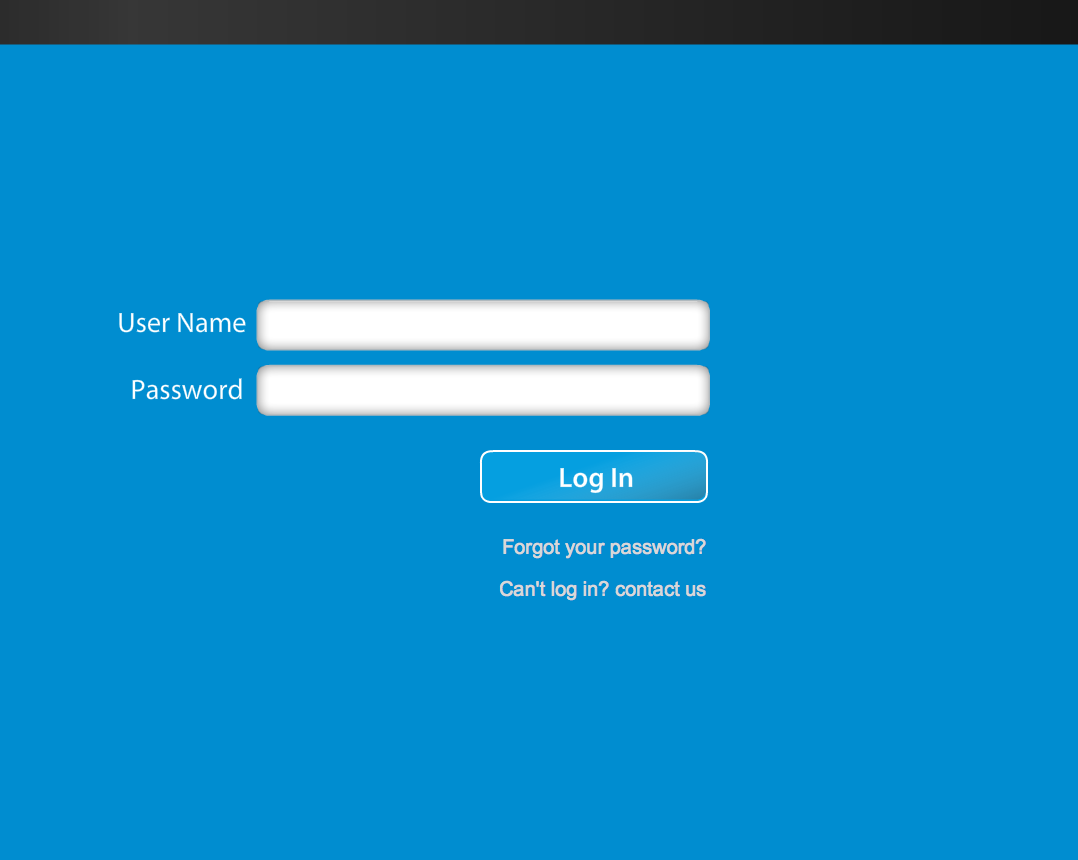
Inserendo le proprie credenziali al primo accesso si viene rediretti ad una schermata per l’installazione del software di videodesktop per il proprio sistema operativo. La visualizzazione della lingua è automatizzata su quella del sistema ricevente. finestra di richiesta installazione sotto in figura
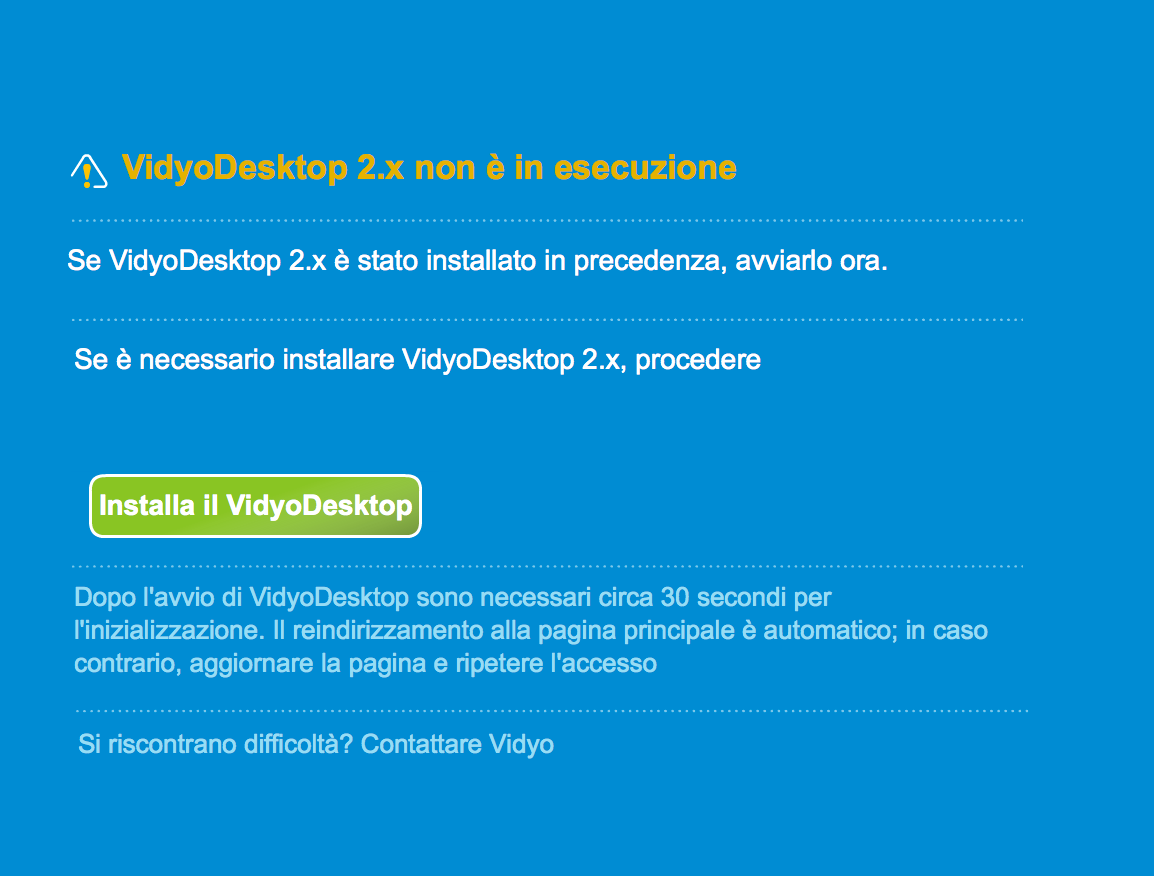
Cliccando su installa VidyoDesktop compare la finestra di installazione del software
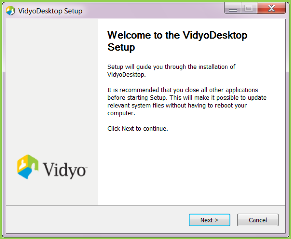
Accettato l’uso della licenza e cliccando su “Avanti” nelle varie schermate che si propongono l’installazione procede e si completa automaticamente.
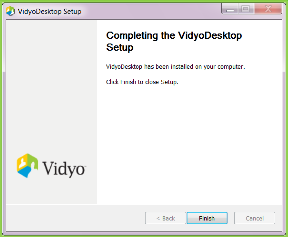
Una volta finito l’installazione vidyodesktop si attiva automaticamente e reimmettendo sul portale le proprie credenziali si può accede al sistema.
L’accesso al portale
Da un qualsiasi browser web su http://webconference.unipi.it o sui portali di riferimento per i domini delle strutture. Alcuni browser potrebbero richiedere l’installazione di un componente aggiuntivo “Flash Player” per accedere.
Inserire “Nome Utente” e “Password” (credenziali di Ateneo) e quindi cliccare su “Accedi”
In caso di smarrimento della password l’utente la può cambiare cliccando su “Forgot your password?” dalla stessa pagina di login del portale.
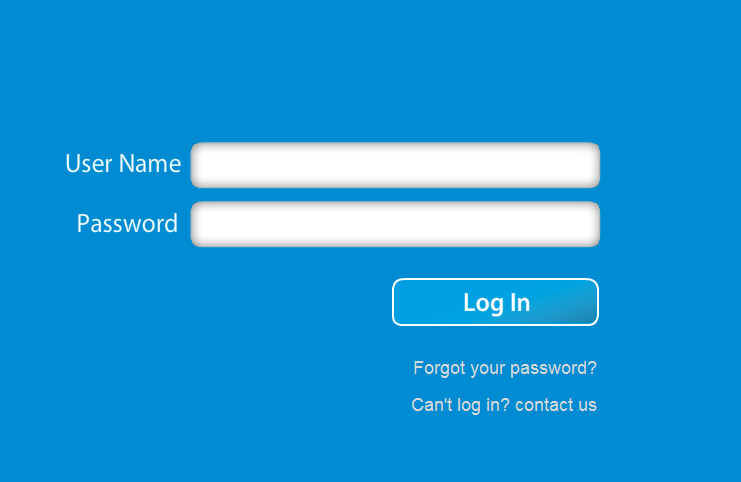
Verrà richiesto di inserire la propria email istituzionale con la quale è stata fatta la richiesta di registrazione
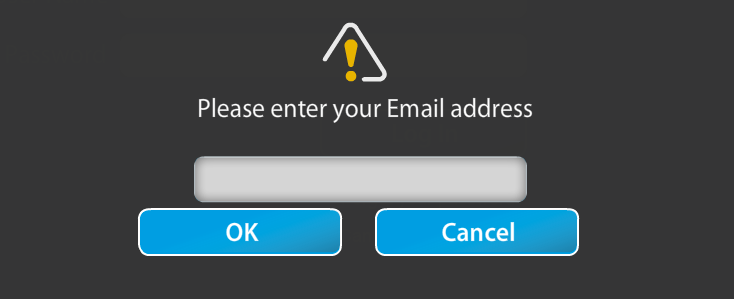
ed inviato automaticamente una email dal sistema contenente il link per la reimpostazione ed una successiva email contenete la una nuova password.
Cambiare la password
Ottenuto l’accesso al portale cliccare sul pulsante “Impostazioni” in alto a destra della homepage.

Nella sezione Account, cliccare sul pulsante “Modifica la Password”.
Inserire una nuova password negli appositi spazi ed uscire salvando.
Nota: Con la richiesta di registrazione al portale si ottiene l’attivazione del servizio per le proprie credenziali di Ateneo. Il sistema inserirà l’identificativo utente al quale assocerà una password temporanea che verrà mandata per email all’indirizzo sottoscritto all’attivazione. Rimane cura del singolo utente cambiare la password associata alla propria credenziale al primo accesso al sistema.
Iniziare una videoconferenza punto a punto
Nel campo di ricerca digitare il nome della persona che vogliamo chiamare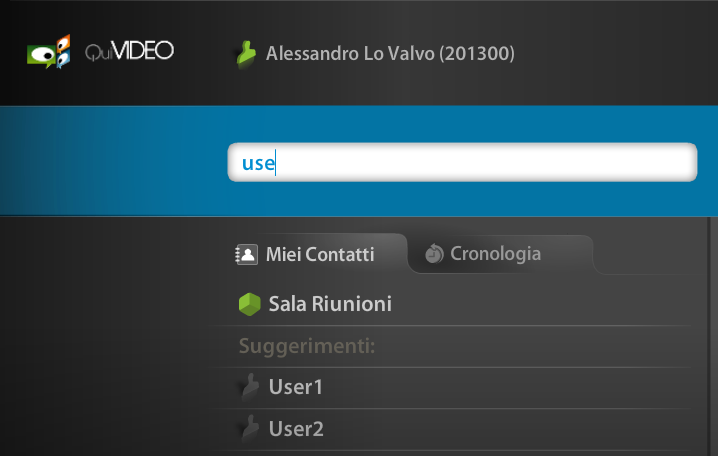
Nota: mentre digitiamo il nome il sistema crea una lista in cui le iniziali dei nomi coincidono con le lettere che stiamo digitando
Rintracciato l’utente nella sezione di sinistra del portale, selezionandone il nome se ne verifica lo stato nella parte destra dello schermo
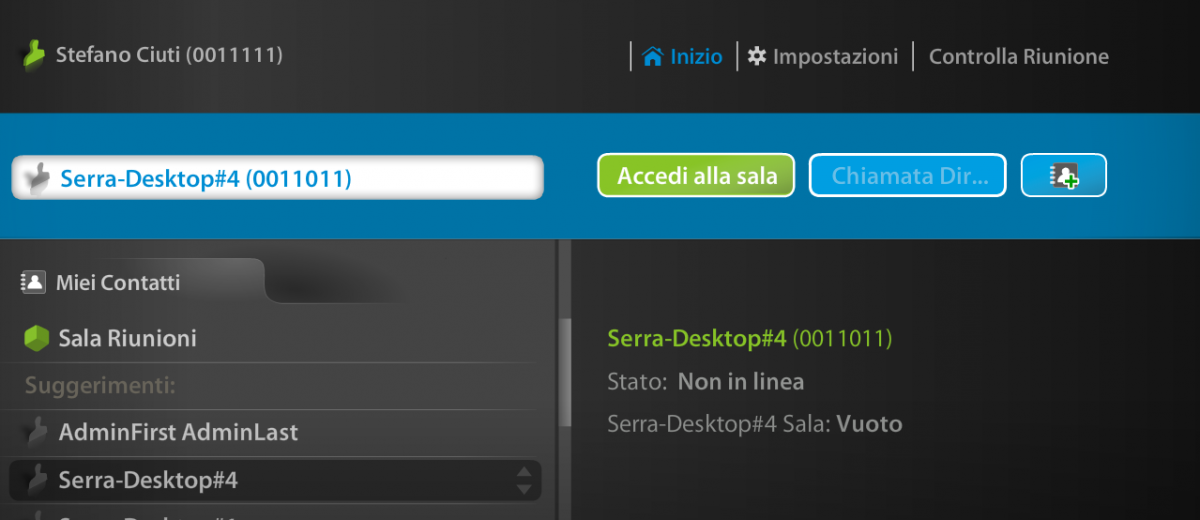
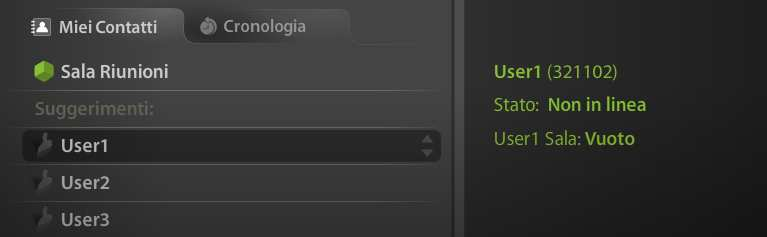
se l’utente è disponibile, il bottone “Chiamata Diretta” si abilita e diventa verde.
Cliccando su “chiamata diretta” si avvia una chiamata punto-punto
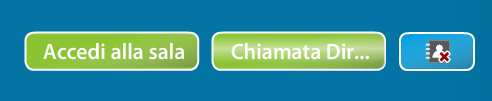
Iniziare una videoconferenza multipunto
Selezionare la propria “Sala Riunioni” in alto sulla lista dei contatti e cliccare sul tasto “Accedi alla sala” per entrare nella propria sala ed iniziare una videoconferenza
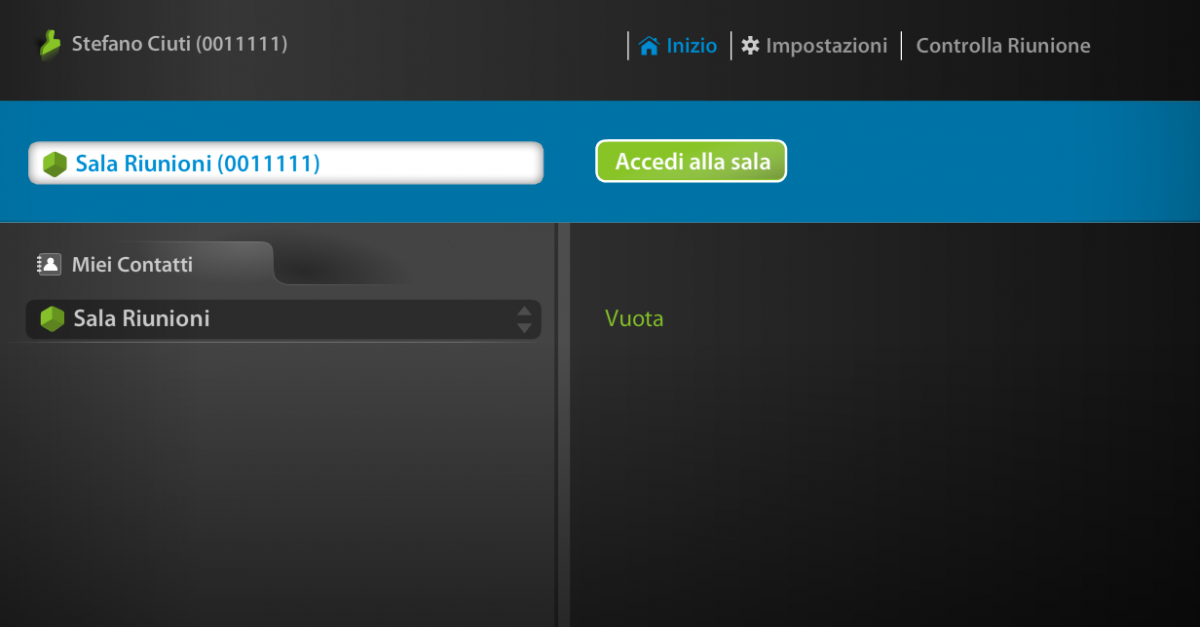
Suggerisci agli eventuali altri utenti di:
- Cercare il tuo nome nel campo dei contatti e di selezionarlo
- Cliccare sul campo accedi alla sala
- Alternativamente mandare un invito agli altri utenti/ospiti alla propria sala via email
Accedere ad una videoconferenza già iniziata
Digitare nel campo ricerca il nome dell’utente alla cui stanza vogliamo accedere
Nota: mentre digitiamo il nome, il sistema creerà una lista in cui le iniziali dei nomi coincidono con le lettere che stiamo immettendo
Selezionare il nome dell’utente e verificarne lo stato, se la sala dell’utente è disponibile (status vuota o occupata) cliccare sul bottone di accesso alla sala
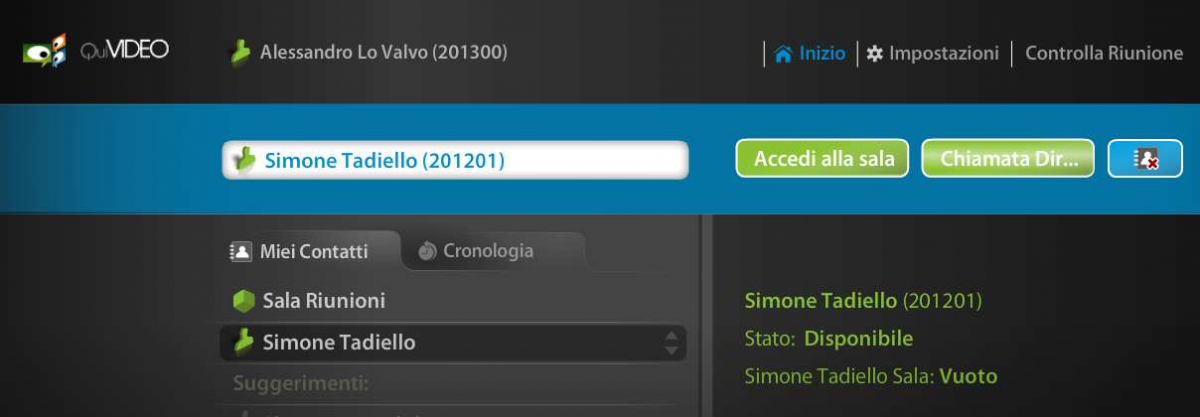
Invitare un ospite esterno ad una videoconferenza
Cliccare sulla modalità “Invito per e-mail” in basso a destra dell’homepage del portale

Se non l’abbiamo ancora fatto, apparirà un messaggio per creare il link di invito. Ogni sala deve avere un link per l’accesso agli ospiti.
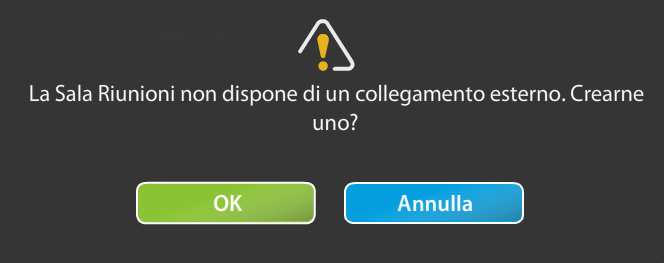
Cliccando su “invito per email” si apre una pagina che permette di inviare inviti diretti alla nostra sala ad uno o più destinatari ospiti. Se desiderato è possibile anche modificarne il testo.
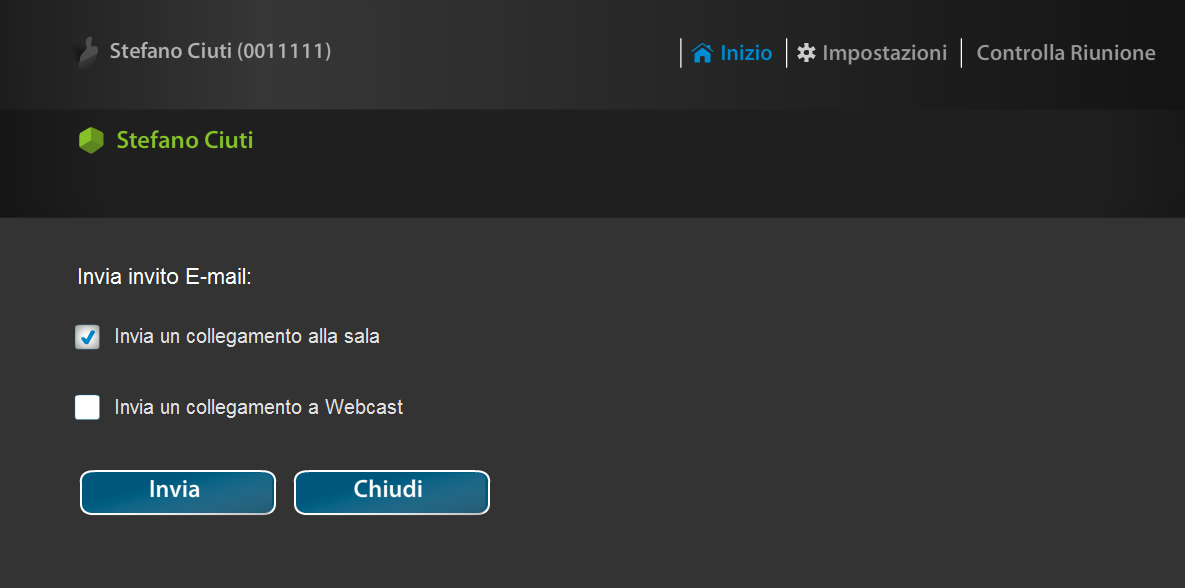
Gli ospiti una volta aperto l’email non dovranno fare altro che cliccare sul link web riportato nel messaggio email ricevuto che li porterà diretti nella pagina di login del portale dell’Università di Pisa.

Proteggere una sala tramite PIN
Cliccare sul pulsante “Controlla Riunione” in alto a destra
In questa pagina cliccare “Collegamenti sala”; si apre Il link della sala
Inserire un pin nel campo Imposta PIN sala
Cliccare su “salva”e poi chiudere.
Tornando alla pagina “Controlla Riunione” si nota che l’icona che precede il nome della sala è cambiata e che dopo il nome appare la scritta ”Protetta tramite PIN”
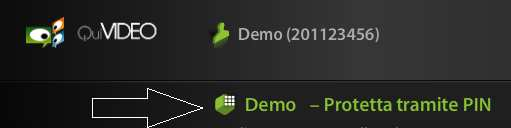
Nota: Il PIN è automaticamente incluso nella mail di invito alla propira sala.
Stati delle sale e degli utenti
Gli stati delle sale e degli utenti sono indipendenti tra loro, possiamo accedere infatti ad una sala il cui proprietario non è al momento disponibile, come possiamo fare chiamate dirette con utenti la quale sala è bloccata, piena o protetta con PIN.
Sotto sono riportate le varie icone di stato associate ai possibili stati delle sale e degli utenti.
 |
Vuoto: nella sala non è presente alcun utente ed è possibile accedervi. Il pulsante Accedi alla sala è attivo. |
 |
Pieno: la sala è completamente occupata e non consente l'accesso di ulteriori partecipanti. Il pulsante Accedi alla sala non è attivo. |
 |
Bloccato: la sala è bloccata e non è possibile accedervi. Il pulsante Accedi alla sala non è attivo. |
 |
Occupato: la sala è occupata ma possono accedervi ulteriori partecipanti. Il pulsante Accedi alla sala è attivo. |
 |
Protetto tramite PIN: è necessario immettere un numero PIN per accedere alla sala. Il pulsante Accedi alla sala è attivo (il PIN per la conferenza è incluso in un invito inviato tramite posta elettronica dal proprietario della sala). |
 |
Disponibile: l'utente è disponibile per una chiamata diretta, per l'accesso a una sala e per essere invitato a una riunione. Il pulsante Chiamata diretta è attivo. |
 |
Occupato: l'utente è occupato e non è possibile contattarlo tramite una chiamata diretta o invitarlo ad accedere alla sala. È possibile accedere alla sua sala se disponibile (se non è piena o bloccata). Il pulsante Chiamata diretta non è attivo. |
 |
Nella sala: l'utente si trova nella propria sala. Non è possibile chiamarlo direttamente e pertanto il pulsante Chiamata diretta non è attivo. È possibile accedere alla sua sala se disponibile. Può lasciare la propria sala e accedere a un'altra sala, se lo decide. |
 |
Nella sala/sala piena: l'utente si trova nella propria sala e tale sala è piena. Non è possibile chiamarlo direttamente né accedere alla sua sala. Può lasciare la propria sala e accedere a un'altra sala, se lo decide. |
 |
Nella sala/sala bloccata: l'utente si trova nella propria sala e tale sala è piena. Non è possibile chiamarlo direttamente né accedere alla sua sala. Può lasciare la propria sala e accedere a un'altra sala, se lo decide. |
 |
In una sala protetta tramite PIN: l'utente si trova nella propria sala e la sala è protetta tramite PIN. Non è possibile chiamarlo direttamente ma è possibile accedere alla sua sala se non è protetta da PIN. Può lasciare la propria sala e accedere a un'altra sala, se lo decide. |
 |
Non in linea: l'utente non ha effettuato l'accesso a VidyoPortal. Il pulsante Chiamata diretta non è attivo. Non è possibile chiamarlo direttamente ma è possibile accedere alla sua sala in base allo stato relativo. |
 |
Legacy: tipo di utente endpoint legacy. |
Preparare la registrazione di una webconference
Impostare una registrazione prima o durante una videoconferenza è davvero facile, basta cliccare su “Controlla Riunione” nell’angolo in alto a destra del portale di accesso. In basso compare una finestra con il pannello di registrazione con:
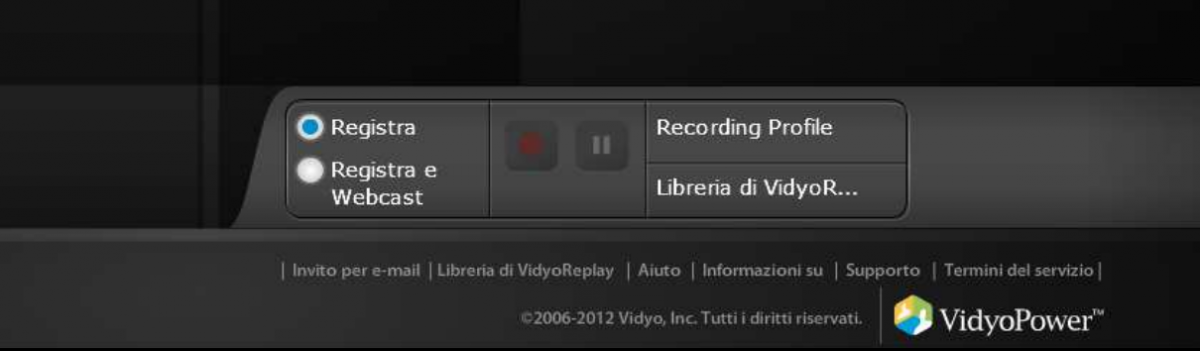
- I pulsanti” Registra” e” Registra e Webcast,”
- Il bottone rosso per lo start/stop della registrazione e/o webcast
- Il box per impostare la qualità di registrazione (bassa, media, alta HD)
- Il box “libreria…” per andare alla propria libreria di eventi registrati a disposizione
Selezionare il pulsante ”Registra” quando vogliamo registrare una videoconferenza
Selezionare il pulsante “Registra e Webcast” quando vogliamo registrare una videoconferenza e trasmetterla in streaming
Nota: Quando selezionato il pulsante da bianco diventa blu.
Nota: Alcuni utenti con minor privilegi potrebbero non avere disponibile la modalità di registrazione.
Avviare una registrazione
Da controlla riunione cliccare sul pulsante “Registra” (con il cerchietto rosso nel centro).
Un menu che elenca i profili disponibili apparirà sul campo dei profili.
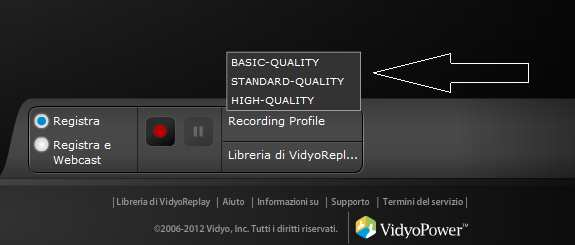
NOTA: Sono presenti 3 profili di registrazione:
- Qualità di base (CIF)
- Qualità standard (SD)
- Alta qualità (HD)
I profili determinano qualità prescelta di webcast e registrazione.
Si può verificare un trade off tra qualità e accessibilità vedi di seguito gli esempi:
- Se registri in CIF (Common Intermediate Format) la qualità video ne risente, ma per ottenere video di dimensioni limitate, questa è l’opzione preferita
- Se registri in HD, sarai in grado di registrare con una qualità in alta definizione che richiede però una capacità di storage elevata: approssimativamente 1 Gb per ora di registrazione
- La qualità standard (SD), è un compromesso tra buona definizione e dimensioni limitate del video.
Dopo aver selezionato il profilo di registrazione, il bottone della registrazione diventa più luminoso e viene evidenziato da un bordo rosso e il pulsante” Pausa” si illumina. La registrazione è iniziata.
Si può cliccare in qualsiasi momento su questo bottone per fermare il webcast o registrazione e cliccare di nuovo per ricominciare.
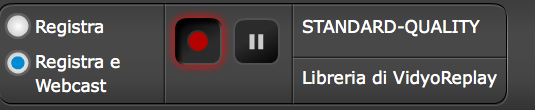
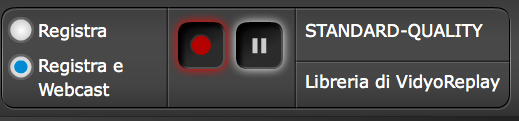
Nota: Quando metti in pausa, il pulsante diventa più luminoso ed è ulteriormente evidenziato con un bordo bianco.
e nello schermo di ripresa comparirà un pallino rosso nell’angolo destro in basso, evidenziando il fatto che la conferenza è in registrazione.

Per terminare la registrazione basta tornare sulla schermata del portale e cliccare di nuovo sul tasto rosso per stoppare la registrazione. Questa sarà subito disponibile nello spazio dedicato per ogni utente nella libreria.
Nota: Le registrazioni degli utenti sono protette tramite le stesse credenziali di accesso al sistema di videoconferenza. Ogni utente può pubblicare o condividere con gruppi di lavoro una o più registrazioni personali.
Preparare la registrazione con webcast
Avviare una sessione di videoconferenza in webcast è facile quanto registrare.
La principale differenza tra webcast e recording sta nel fatto che il webcast prevede l’invito per gli utenti visualizzatori .
Nota: Al primo accesso il link per il webcast non è ancora disponibile.
Se il link i webcast non è ancora disponibile dalla schermata principale del portale cliccare su “Controlla Riunione” e su “Collegamenti sala” e creare il link cliccando su “crea nuovo” sotto la scritta “Collegamento webcast”.
Il link apre una finestra di dialogo, cliccando su OK – si avrà un nuovo webcast link
Nota: è il link che dovrai mandare via e-mail a coloro che desideri invitare al webcast è sempre possibile rinnovare i propri link di sala e webcast ed ottenerne di nuovi.
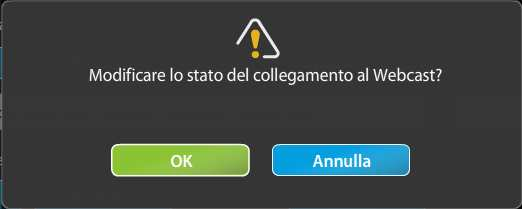
Compaiono così i due link di collegamento a nostra disposizione.
- Collegamento sala: da utilizzare per invitare i partecipanti ad una videoconferenza.
- Collegamento webcast: da utilizzare per invitare gli spettatori ad una sessione di videoconferenza in webcast.
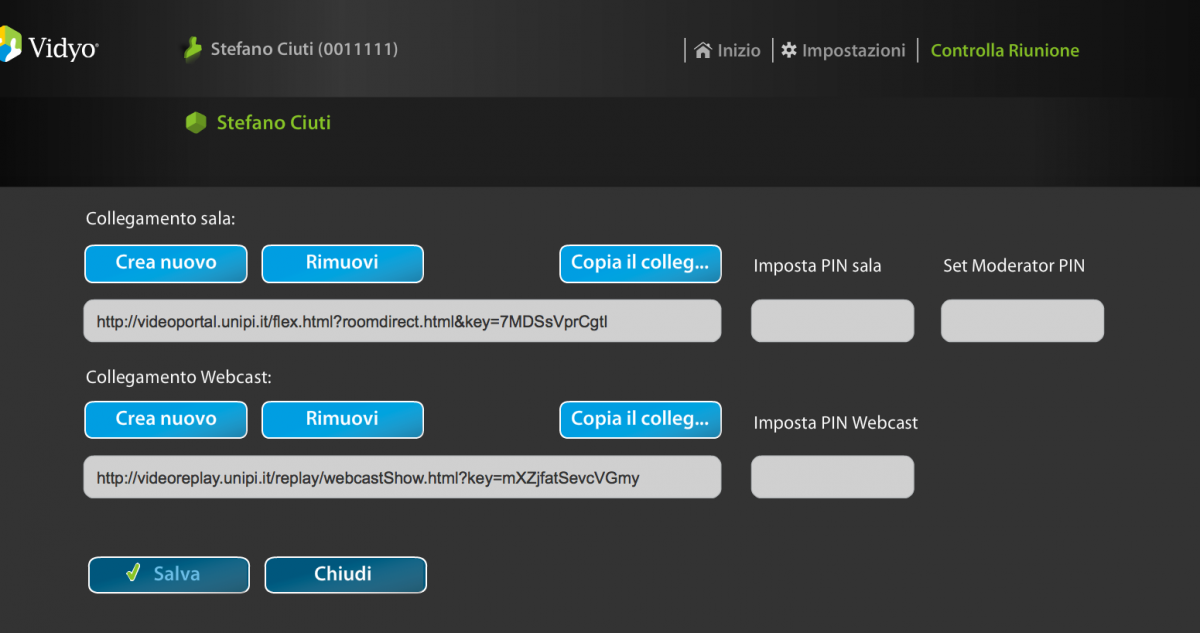
Creare un webcast PIN
Questa opzione è utile se il nostro webcast riutilizza ogni volta lo stesso link, e protegge tramite un PIN numerico (da 3 a 10 cifre) dalle visualizzazioni non autorizzate.
Avviare la registrazione con webcast
Prerequisito: Per raggiungere questo obiettivo, dovremmo avere già creato un webcast link come descritto nella sezione precedente.
Accedere al portale di videoconferenza.
Cliccare sul bottone “Controlla Riunione” e successivamente sul bottone “Invito per e-mail” (bustina).
Selezionare l’opzione “Invia un collegamento a Webcast” per invitare alla visualizzazione in tempo reale del proprio evento altri utenti o ospiti.
Cliccare sul pulsante “Invia” per spedire la mail di invito a coloro che desideri invitare al webcast.
Nota: Il programma e-mail apre un invito standard che puoi personalizzare aggiungendo tutte le informazioni che ritieni utili come ad esempio data e ora dell’evento.
Se poi il proprio programma di posta consente l’invio a liste di distribuzione possiamo mandare in un sol colpo l’invito a tutti i destinatari della lista. Ad esempio se hai una mailing list chiamata “New York”, potrai spedire l’invito via mail a tutte le persone che lavorano negli uffici di New York.
Adesso è possibile iniziare ad utilizzare la videoconferenza ed attivarne il Webcast.
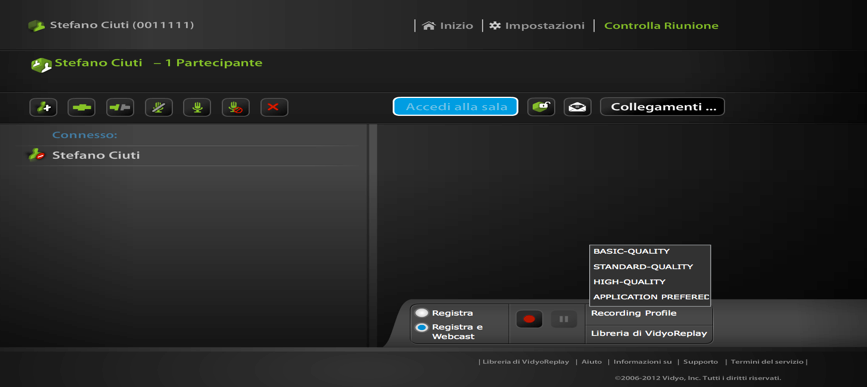
Similmente a quanto detto sopra per la sola registrazione, scegliendo l’opzione “Registra e Webcast”, oltre alla registrazione viene attivato un flusso web disponibile per chiunque on-line sul web per tutta la durata dell’evento o comunque disponibile a tutti coloro che ne sono autorizzati.
Nello stesso momento che lanciamo la registrazione con webcast sulla finestra della conferenza comparirà in basso a destra un cerchietto di colore rosso (registrazione) con a fianco un puntino bianco con delle onde attorno (webcast) che ci ricorda che stiamo distribuendo un webcast.

Per terminare basta cliccare nuovamente sul pulsante Rosso sul pannello di registrazione, il webcast si ferma e la registrazione dell’evento è immediatamente disponibile nella libreria.
La webconference è pensata per lavorare con ogni tipo di dispositivo e connessione, ma per fornire le massime performances e qualità audio e video si deve tenere di conto di alcuni piccoli consigli, quali:
- Utilizzare una rete cablata e disconnettere la rete wireless laddove possibile
- Utilizzare sistemi audio video certificati per evitare eco ed altri problemi di qualità audio e video.
- Collegare ogni dispositivo (camera, microfono, etc..) direttamente ad una porta USB del computer piuttosto che ad un hub
- Se utilizzi un laptop evita di utilizzarlo a batteria, le impostazioni di energy saving potrebbero ridurre le performances e la qualità audio video.
- Se il PC ha un piano di energia attivato usalo in modalità High performances
- Accertati di avere gli ultimi drivers disponibili per i devices che utilizzi in videoconferenza.