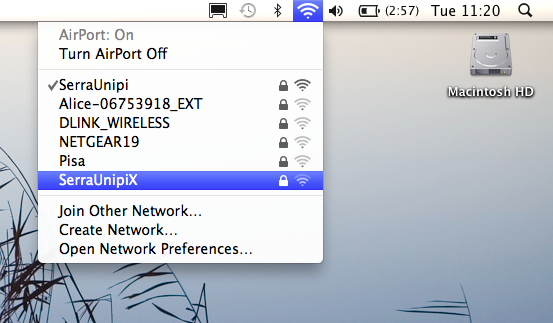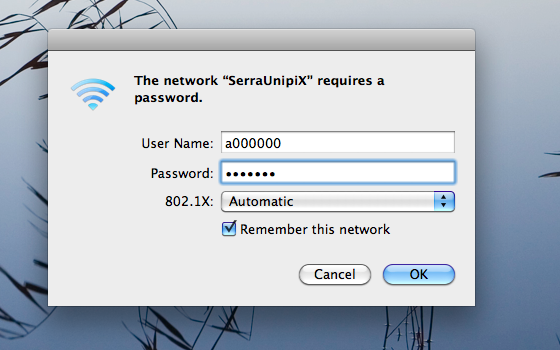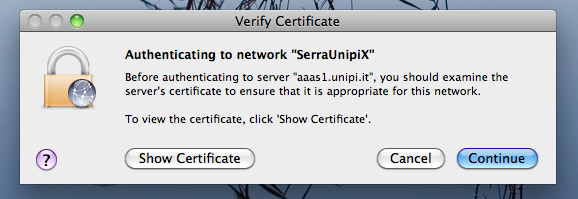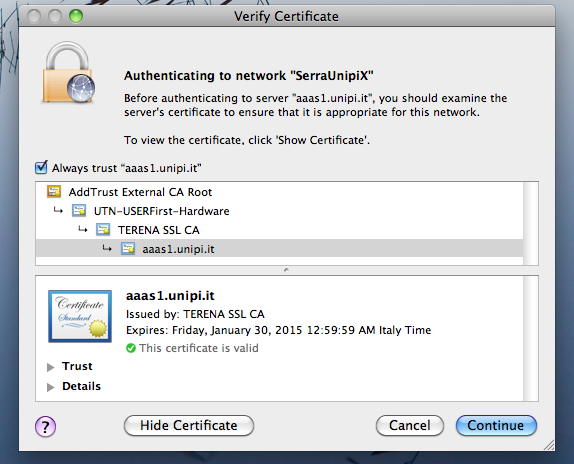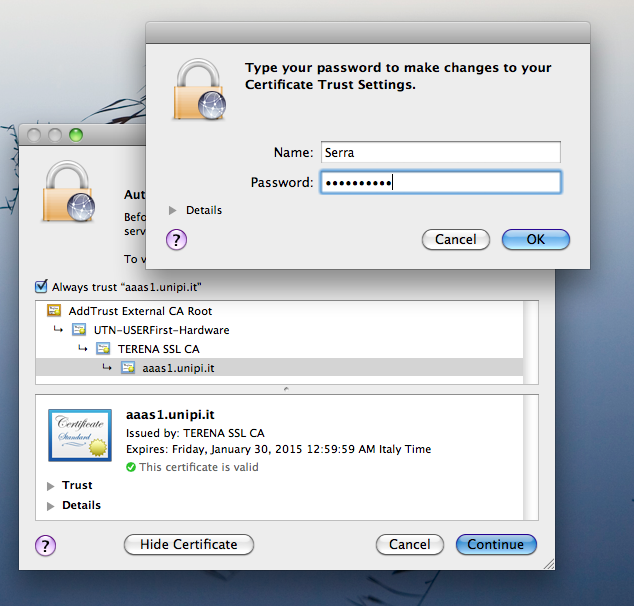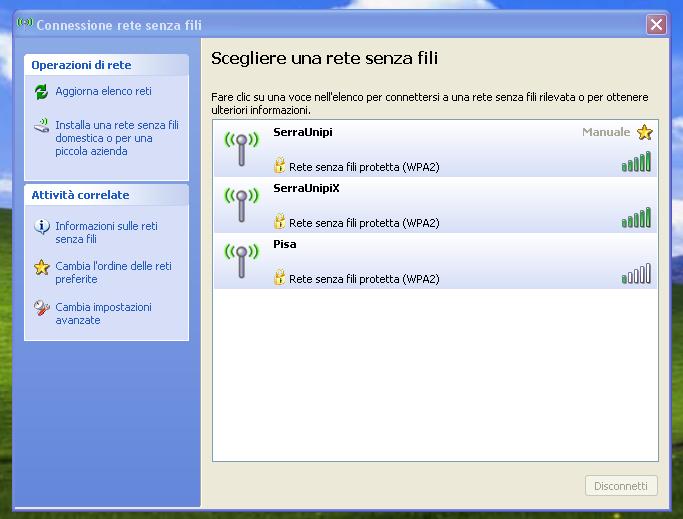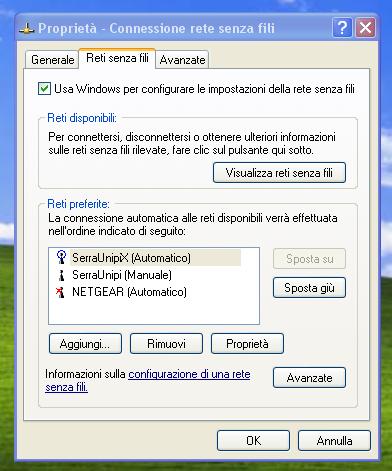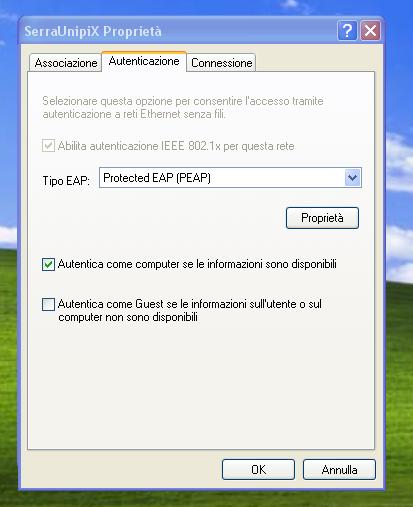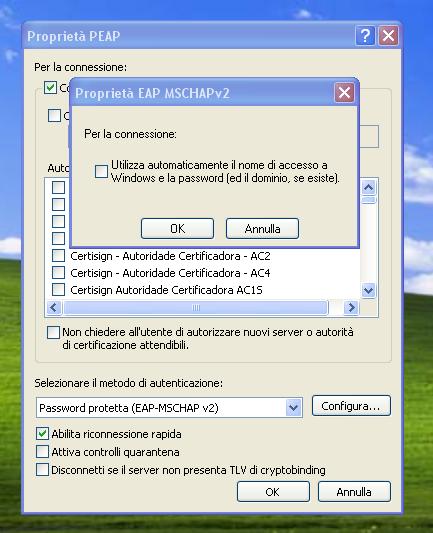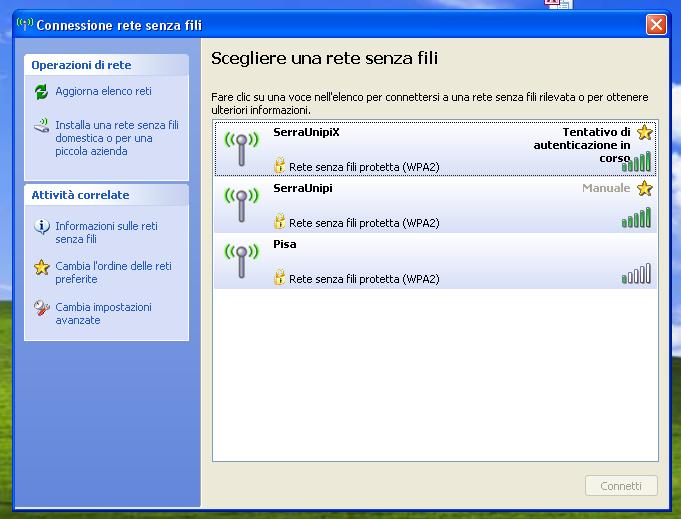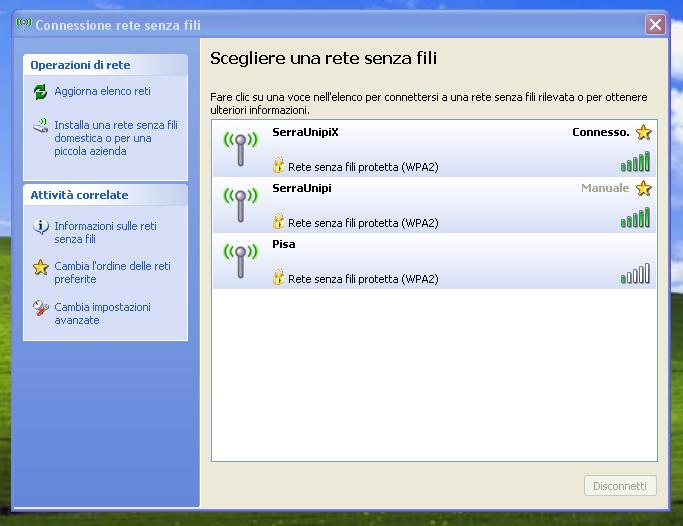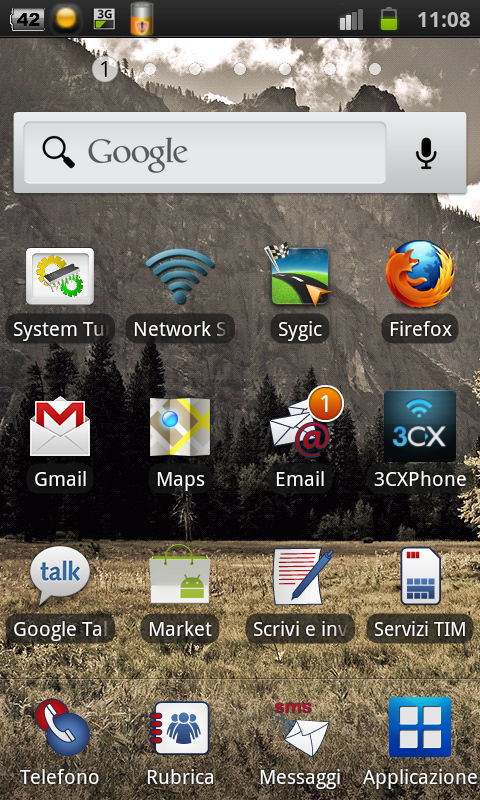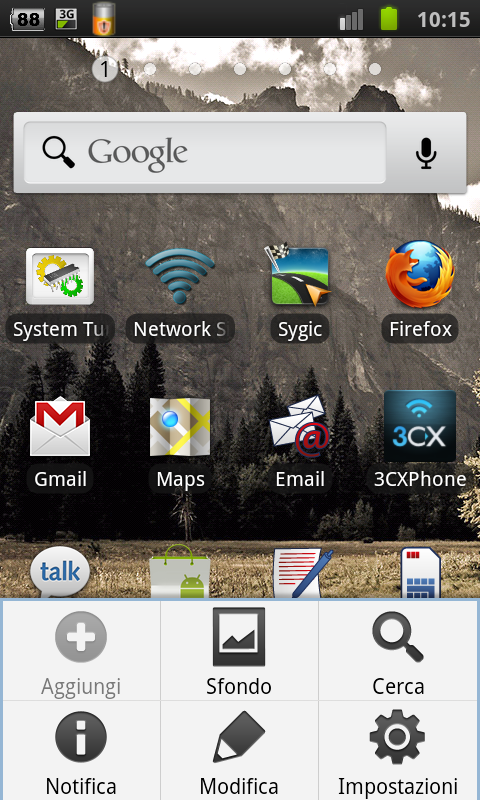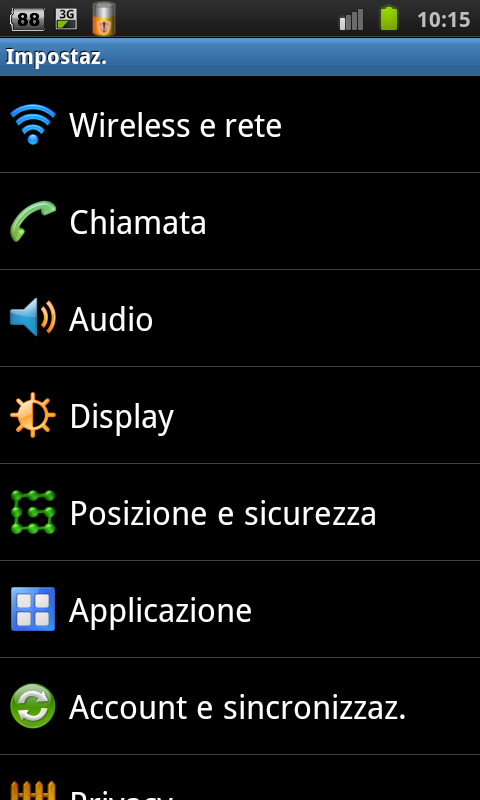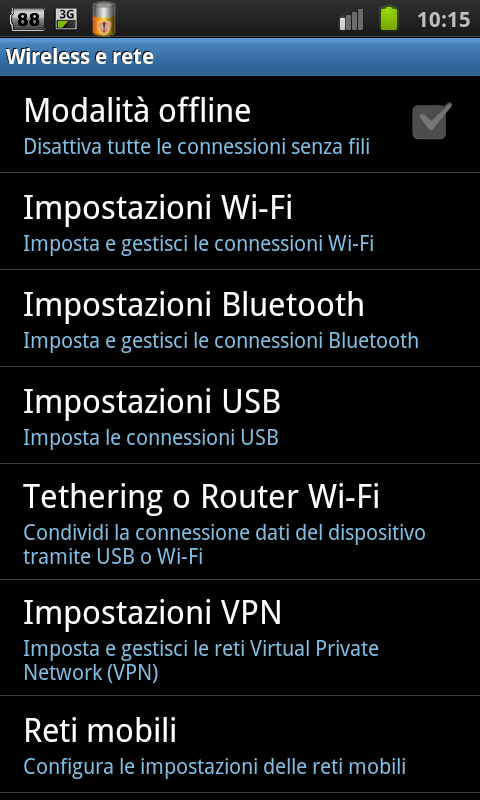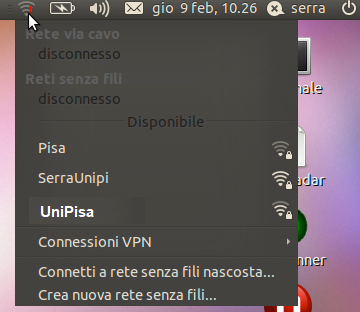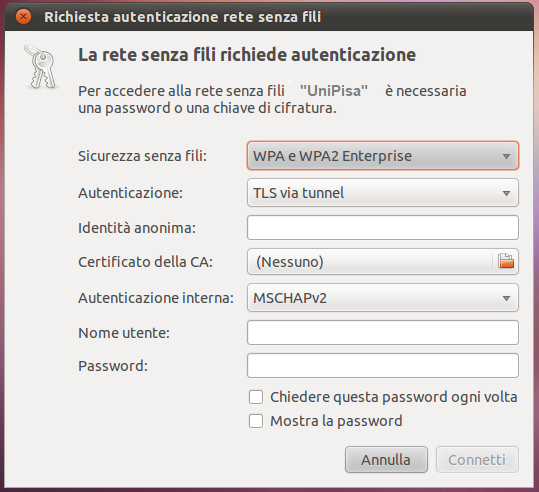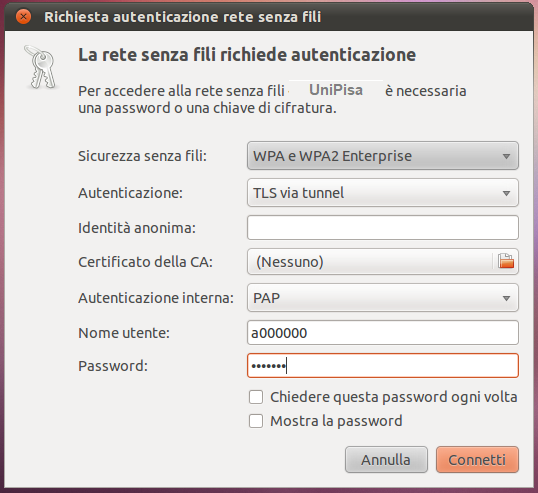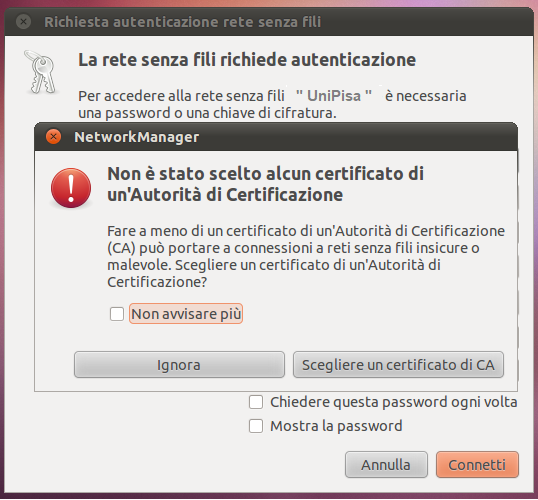802.1x su wireless
Istruzioni autenticazione 802.1x
- Network Name/SSID: eduroam, UniPisa, Teaching
- Security Type: WPA2 in combinazione con IEEE 802.1X (conosciuta come WPA2-Enterprise)
- Encryption Type: AES
- Authentication method: PEAP or EAP-TTLS
- Authentication protocol: MSCHAP / Sub authentication method: EAP-MSCHAP V2 or PAP
Configurazione manuale dei profili 802.1x
Windows 7 8 10
- Aprire Pannello di Controllo
- Scegliere “Centro Connessioni di rete e condivisioni”
- "Gestisci reti wireless"
- Se è presente SSID "eduroam" o "UniPisa" seleziona la rete e doppio clic per modificarla
- Selezionare "Sicurezza" e continuare dal punto 16. (9.-10.)
- oppure "Aggiungi"
- Scegliere “Crea manualmente un profilo di rete”
- Nome di rete: "eduroam" oppure "UniPisa"
- Tipo di Sicurezza: WPA2-Enterprise
- Tipo di crittografia: AES
- Chiave di sicurezza “ lasciare vuoto”
- Selezionare “Avvia questa connessione automaticamente”
- Avanti
- Selezionare “Cambia impostazioni di connessione”
- Aprire il tab Sicurezza
- Levare il flag da “Memorizza credenziali”
- Scegliere un metodo di autenticazione di rete: Microsoft: Protected EAP (PEAP)
- Aprire Impostazioni
- levare flag da tutto tranne "Abilita riconnessione rapida"
- Aprire “Configura” accanto a “Password Protetta (EAP-MSCHAP v2)
- Disabilita “Utilizza automaticamente il nome utente...”
- ok; ok;
- Selezionare "Impostazioni avanzate"
- Impostazioni 802.1x
- flag su "Specifica le modalità di autenticazione"
- e selezionare Autenticazione Utente
- ok; ok
- Mac OS X
- Nella barra applicazioni selezionare “Preferenze di Sistema”
- Selezionare “Network” e scegliere Wi-Fi
- Nella finestra in basso a destra selezionare “Avanzate”
- Per aggiungere un nuovo profilo cliccare su più (+)
- Nome Network : eduroam
- Sicurezza: WPA/WPA2 Enterprise
- Inserire le proprie credenziali di ateneo
- OK
Access Port-Based
Istruzioni per l’accesso alla rete con metodo 802.1x
Attenzione: tutte le configurazioni richiedono di accettare il certificato di sicurezza emesso dalla Certification Authority di GEANT per il server radius dell’Università di Pisa.
MacOSX 10.6
Istruzioni autenticazione 802.1x MacOSX 10.6
Prerequisiti
È possibile connettersi alla rete wireless “Eduroam/UniPisa” con un computer portatile Apple dotato di scheda di rete wireless AirPort. I modelli recenti (MacBook e MacBook Pro) sono già dotati di scheda wireless AirPort di tipo 802.11b/g/n. Prima di effettuare la connessione verificare che la scheda di rete AirPort sia abilitata. Le istruzioni di seguito riportate fanno riferimento all’autenticazione di tipo 802.1x EAP/PEAP con Mac OS X 10.6.
Connessione alla rete wireless
NOTA: Se compare la finestra che riporta la dicitura “Non è disponibile nessuno dei tuoi network” chiudetela facendo clic sul pulsante “Annulla”.
Effettuate un click sull’icona della scheda di rete AirPort localizzata in alto a destra e selezionare la rete “Eduroam/UniPisa“, come da figura.
Selezione SSID Eduroam/UniPisa
Attendendete qualche secondo. A questo punto comparirà una finestra che richiederà le vostre credenziali di accesso.
Autenticazione
Nella finestra di richiesta del nome utente e della password è ora necessario inserire le proprie credenziali.
Per tutti coloro che hanno un rapporto con l’università ed in possesso di credenziali (dipendenti, dottorandi,ecc) nel campo “User Name” (Nome Utente) dovranno inserire la propria credenziale (la stessa che utilizzate per accedere ad altri servizi quali cedolino online,ecc) mentre per gli studenti basta inserire le credenziali del portale Alice.
Nel campo “Password” la password corrispondente.
Inserimento credenziali
Una volta inseriti i dati richiesti e premuto il pulsante OK inizierà la prima fase dell’autenticazione. Attendete qualche secondo, dopodiché comparirà la seguente finestra che indica di esaminare il certificato server per assicurarsi che sia quello giusto.
Verifica certificato
Effettuate un click sul pulsante “Mostra certificato” per controllarne la validità. La finestra si espanderà come nella figura sottostante.
Visualizzazione veridicità del certificato
Se non dovesse essere spuntato, selezionate sempre ‘Always trust “aaas1.unipi.it”‘
Se la finestra riporta la dicitura “Il certificato è valido” potete proseguire premendo il pulsante “Continua”. A questo punto il sistema vi chiederà di immettere la password del vostro utente per l’inserimento del certificato nel Keychain.
Immissione password per inserimento certificato nel Keychain
Se la finestra riporta la dicitura “Il certificato è valido” potete proseguire premendo il pulsante “Continua”. Attendete qualche secondo. Vi verrà mostrata ora la finestra che vi richiederà nuovamente l’inserimento della password (il campo “Nome utente” è già compilato). Inserite la password e premete il pulsante “OK”.
Inserimento credenziali
MacOSX 10.7/ iPad / iPhone
Istruzioni autenticazione 802.1x MacOSX 10.7/ iPad / iPhone
È possibile connettersi alla rete wireless “Eduroam/UniPisa” con un computer portatile Apple dotato di scheda di rete wireless AirPort. I modelli recenti (MacBook e MacBook Pro) sono già dotati di scheda wireless AirPort di tipo 802.11b/g/n. Prima di effettuare la connessione verificare che la scheda di rete AirPort sia abilitata. Le istruzioni di seguito riportate fanno riferimento all’autenticazione di tipo 802.1x EAP/PEAP e EAP/TTLS-PAP con Mac OS X 10.7 e dispositivi iPhone e iPad.
Per la configurazione automatica di tutti i parametri basta scaricare e lanciare il file di configurazione allegato
Profilo di configurazione Wireless di Ateneo (Attenzione: non scaricare il profilo nel caso di MacOSX 10.12 Sierra)
Si aprirà un popup nel quale inseriamo le proprie credenziali di ateneo e diamo la conferma.
A questo punto la connessione al SSID Eduroam/UniPisa dovrebbe essere in automatico. se così non fosse basta seguire la procedura sotto descrita.
Connessione alla rete wireless
NOTA: Se compare la finestra che riporta la dicitura “Non è disponibile nessuno dei tuoi network” chiudetela facendo clic sul pulsante “Annulla”.
Effettuate un click sull’icona della scheda di rete AirPort localizzata in alto a destra e selezionare la rete “Eduroam/UniPisa“, come da figura.
Selezione SSID Eduroam/UniPisa
Windows XP
Istruzioni autenticazione 802.1x su Windows XP
Prerequisiti
E’ possibile connettersi alla rete wireless Eduroam/UniPisa con un computer portatile con sistema operativo Windows XP, dotato di scheda wireless 802.11b/g correttamente installata. Le istruzioni riportate qui di seguito fanno riferimento alla versione di Windows XP (Home o Professional) con Service Pack 3. Per maggiori informazioni consultare il sito di supporto di Microsoft.
Connessione alla rete wireless
Se vi trovate in una delle aree di copertura del servizio Eduroam/UniPisa potete procedere alla connessione effettuando un click con il tasto destro del mouse sull’icona
![]()
posizionata in basso a destra, vicino all’orologio di sistema. Si fa presente che alcune schede wireless potrebbero non utilizzare il driver standard di Windows per la gestione delle reti senza fili, perciò potrebbe essere necessario utilizzare il software del produttore della scheda wireless per effettuare la connessione alla rete senza fili Eduroam/UniPisa. In tal caso consultate la documentazione della vostra scheda di rete.
Selezionate la voce “Visualizza reti senza fili disponibili” dal menu ed effettuate un click con il tasto sinistro del mouse. Dopo alcuni istanti comparirà la finestra riportata nella figura seguente.
Visualizzazione reti disponibili
Selezionate la rete senza fili “Eduroam" o "UniPisa” effettuando un click con il tasto sinistro del mouse sopra di essa, dopodiché premete il pulsante “Connetti” per stabilire la connessione. Dopo aver atteso qualche secondo, selezionare la voce “Cambia impostazioni avanzate” presente nella finestra, aprendo in questo modo la finestra delle proprieta’ delle connessioni wireless riportata nella figura seguente:
Impostazioni avanzate
Selezionare dalla lista “Eduroam" o "UniPisa”, quindi selezionare “Proprieta’“, nella nuova finestra che comparira’ selezionare la scheda “Autenticazione” come rappresentato in figura:
Proprietà autenticazione
Selezionare “Protected EAP” come Tipo EAP, qundi selezionare il pulsante “Proprieta’, quindi impostare “Password protetta (EAP-MSCHAPv2)” come metodo di autenticazione come visibile nella seguente figura seguente:
Proprietà PEAP
Selezionare il pulsante “Configura” e disabilitare l’accesso automatico togliendo il flag come visibile nella figura seguente:
Proprietà EAP MSCHAPv2
Selezionare “OK” In tutte le finestre aperte in modo da salvare le impostazioni inserite.
Immissione delle credenziali
un pop-up come quello in figura compare per chiedere l’inserimento delle credenziali di accesso (lasciando vuoto il campo dominio) :
Immissione credenziali
Un ulteriore pop-up potrebbe comparire chiedendo di elaborare le informazioni di accesso alla rete:
Tentativo di autenticazione in corso
A questo punto, se tutto è stato inserito correttamente dovrebbe comparire il seguente popup:
Convalida certificato server
Clicchiamo su OK.
Autenticazione riuscita
Windows 7
Istruzioni autenticazione 802.1x su Windows 7
Prerequisiti
E’ possibile connettersi alla rete wireless UniPisa con un computer portatile con sistema operativo Windows 7, dotato di scheda wireless 802.11b/g/n/a/c correttamente installata. Le istruzioni riportate qui di seguito fanno riferimento alla versione di Windows 7 Professional) con Service Pack 2, per versioni precedenti la procedura potrebbe essere differente. Per maggiori informazioni consultare il sito di supporto di Microsoft.
Connessione alla rete wireless
Se vi trovate in una delle aree di copertura del servizio UniPisa potete procedere alla connessione effettuando un click con il tasto destro del mouse sull’icona
posizionata in basso a destra, vicino all’orologio di sistema. Si fa presente che alcune schede wireless potrebbero non utilizzare il driver standard di Windows per la gestione delle reti senza fili, perciò potrebbe essere necessario utilizzare il software del produttore della scheda wireless per effettuare la connessione alla rete senza fili UniPisa. In tal caso consultate la documentazione della vostra scheda di rete.
Selezionate la voce “Visualizza reti senza fili disponibili” dal menu ed effettuate un click con il tasto sinistro del mouse. Dopo alcuni istanti comparirà la finestra riportata nella figura seguente.
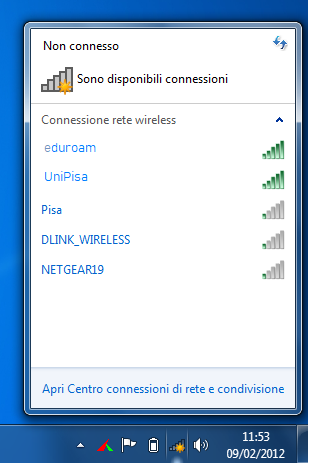
Visualizza reti senza fili disponibili
Selezionate la rete senza fili “UniPisa” effettuando un click con il tasto sinistro del mouse sopra di essa, dopodiché premete il pulsante “Connetti” per stabilire la connessione.
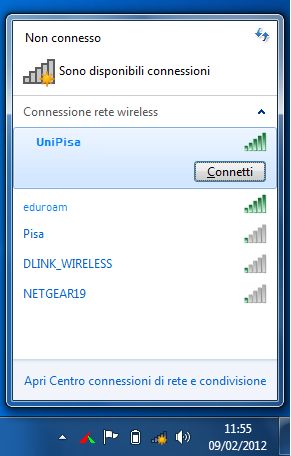
Connetti UniPisa
Dopo aver atteso qualche secondo, apparirà un pop-up come quello in figura compare per chiedere l’inserimento delle credenziali di accesso :
Inserimento credenziali
Cliccate su Ok e se tutto è corretto proverà a fare un tentativo di connessione (come in figura) :
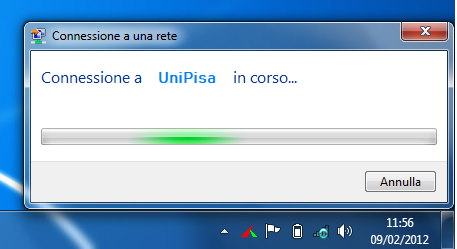
Tentativo di connessione
e dopo qualche secondo la connessione è stabilita.
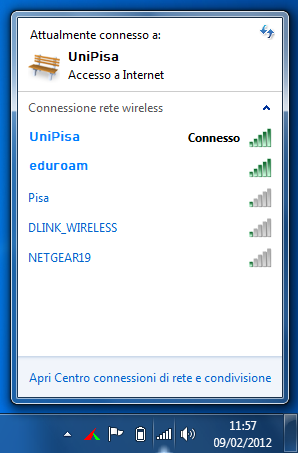
Connessione stabilita
Android
Istruzioni autenticazione 802.1x su Android
Prerequisiti
E’ possibile connettersi alla rete wireless UniPisa con un dispositivo portatile (Tablet, smartphone, ecc) dotati di sistema operativo Android. Prima di effettuare la connessione verificare che la scheda di rete wireless sia abilitata. Le istruzioni di seguito riportate fanno riferimento all’autenticazione di tipo 802.1x EAP/PEAP.
Connessione alla rete wireless
Schermata iniziale
Cliccate sul tasto del telefono per le impostazioni e selezionate la voce “IMPOSTAZIONI”
Selezione "IMPOSTAZIONI"
A questo punto dobbiamo configurare la rete wireless
Voci di configurazione
Clicchiamo su “Wireless e rete” e selezionate “Impostazioni Wi-Fi”
Impostazioni Wi-Fi
Selezionare la rete “UniPisa“, come da figura.
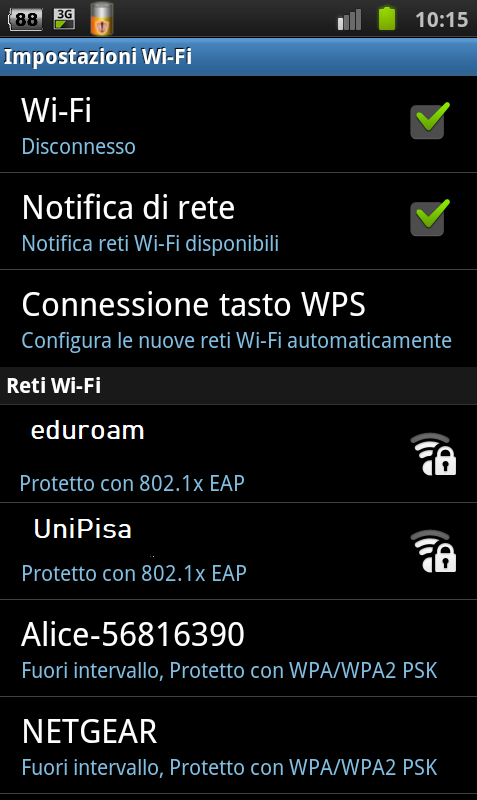
Selezione "UniPisa"
Dopo aver selezionate l’SSID “UniPisa” selezioniamo il metodo EAP su PEAP e come metodo di autenticazione fase 2 “MSCHAPv2″ come in figure:
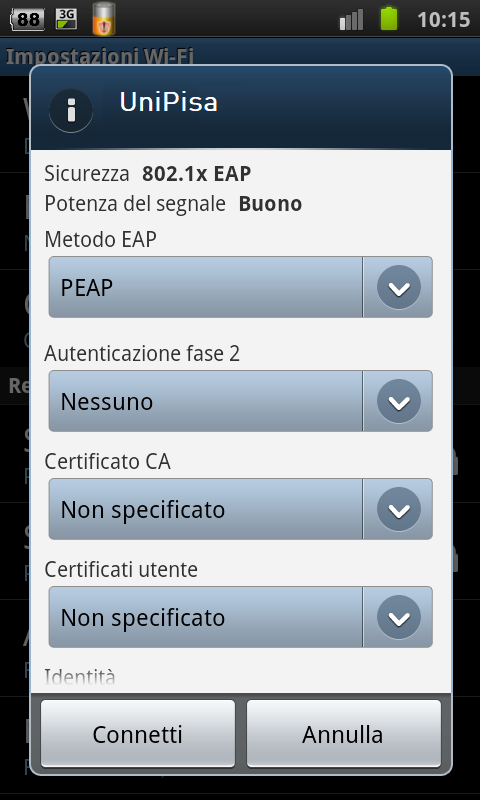
Configurazione metodo EAP
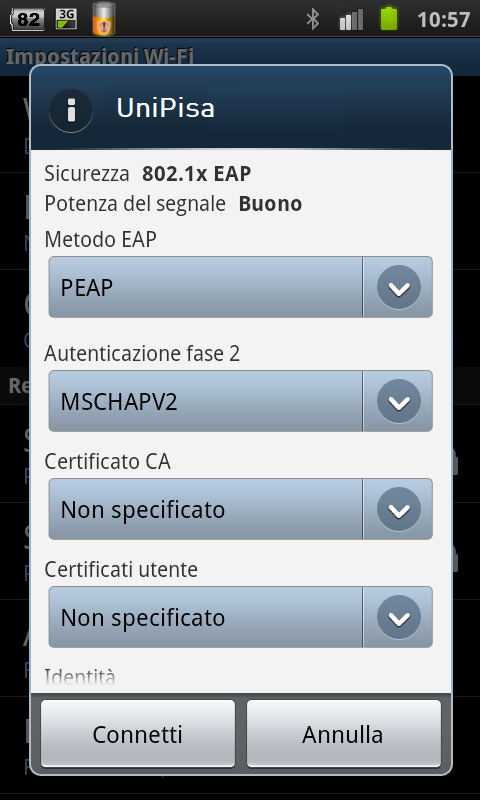
Configurazione autenticazione Fase 2
Continuando a scorrere inseriremo l’ “Identità” (il nome utente) e la “Password” lasciando vuoto il campo “Identità anonima”
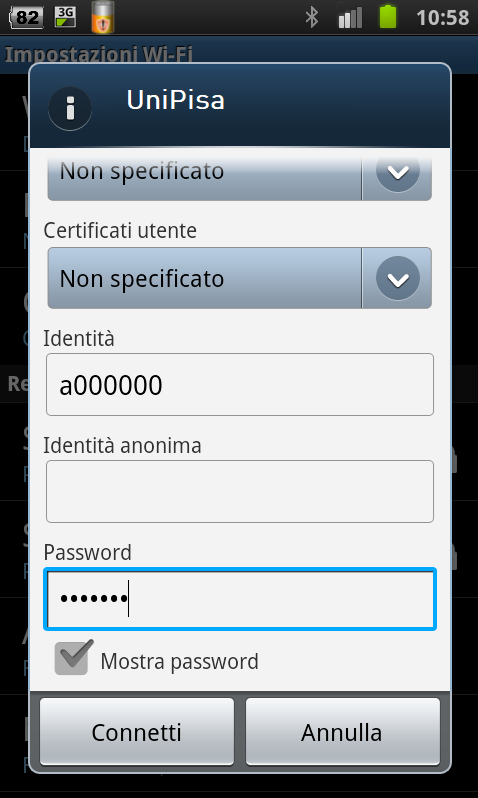
Inserimento Identità e password
Cliccare su “Connetti” ed a questo punto siamo connessi.
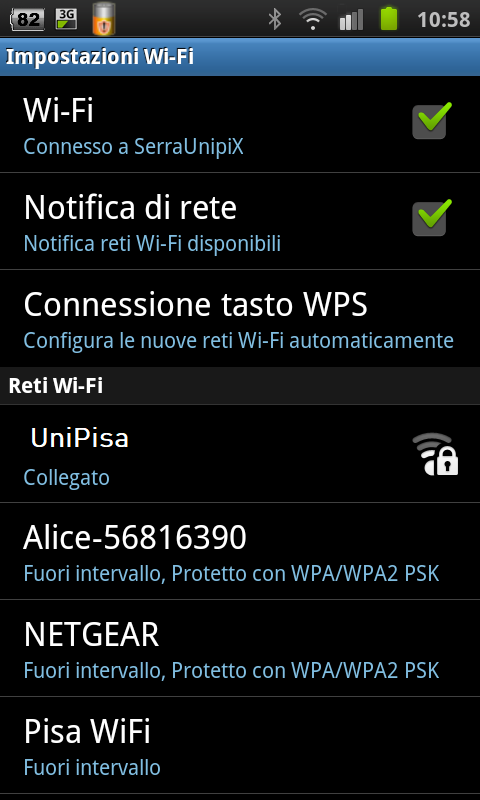
Connessione stabilita
N.B. Nel caso in cui non si connetta subito, basta tenere premuto l’SSID “UniPisa” e selezionare “Connetti”
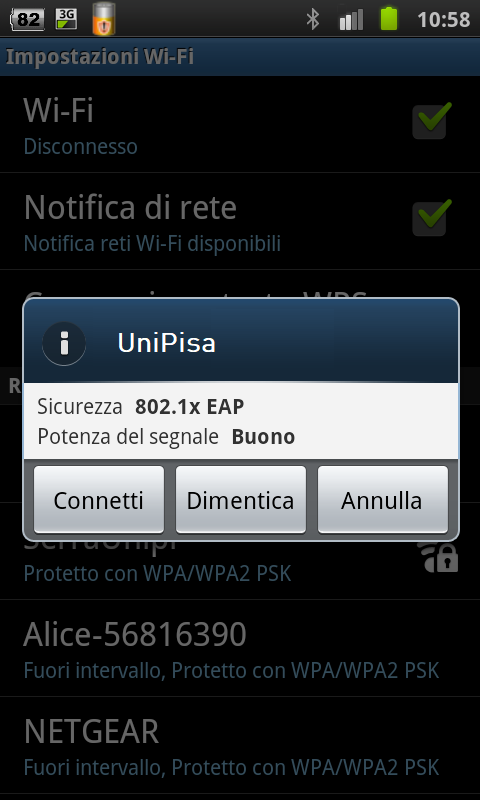
Selezione Connetti
Ubuntu Linux
Istruzioni autenticazione 802.1x Ubuntu Linux
Prerequisiti
E’ possibile connettersi alla rete wireless UniPisa con un computer portatile dotato di sistema operativo Ubuntu Linux e scheda wireless correttamente installata.Le istruzioni riportate qui di seguito fanno riferimento alla versione 10.10 del sistema operativo, per versioni precedenti la procedura potrebbe essere differente. Per maggiori informazioni consultare il sito di supporto di Ubuntu.
Connessione alla rete wireless
Se vi trovate in una delle aree di copertura del servizio UniPisa potete procedere alla connessione con tecnologia WPA2 Enterprise effettuando un click sull’icona Icona Network Manager posizionata in alto a destra, vicino all’orologio di sistema. A seguito del click si aprirà la finestra per la selezione delle reti senza fili.
Selezione SSID
Selezionate la rete “UniPisa” dall’elenco ed attendete qualche secondo. Verrà visualizzata la finestra riportata nella figura sottostante che consente di configurare i parametri per la connessione WPA2.
Richiesta tipologia autenticazione
Nella finestra delle impostazioni della connessione wireless è necessario effettuare le seguenti modifiche:
- Autenticazione: TLS via tunnel
- Identità anonima: Vuoto
- Inner Authentication: PAP
- User Name: le proprie credenziali
- Password: la propria password
Modifica parametri autenticazione
Il sistema operativo notificherà la mancata selezione di un certificato relativamente al parametro “CA Certificate”, come nella figura sottostante:
Richiesta certificato
Effettuate un click sul pulsante “Ignore” per proseguire con la connessione.
Dopo aver atteso qualche secondo, comparirà una finestra di notifica che vi comunicherà l’avvenuta connessione al servizio di rete senza fili UniPisa.
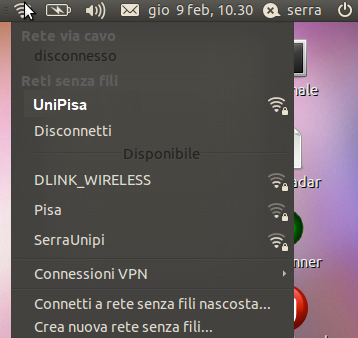
Connessione stabilita
Al termine dell’autenticazione potete utilizzare la vostra connessione alla rete UniPisa in modalità sicura (tutto il traffico da o verso il vostro dispositivo portatile è cifrato e sicuro).